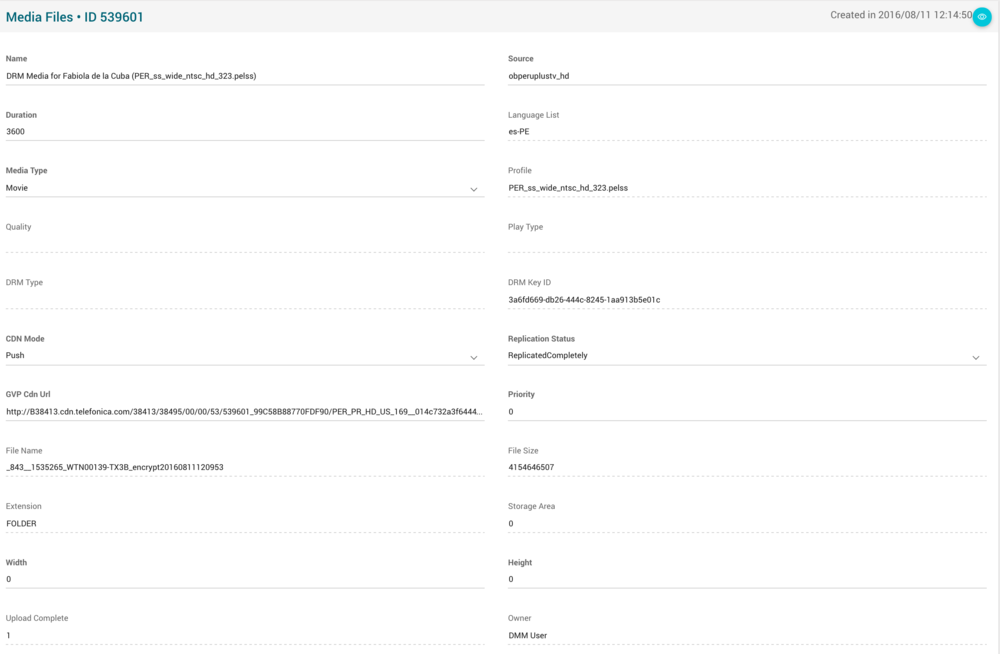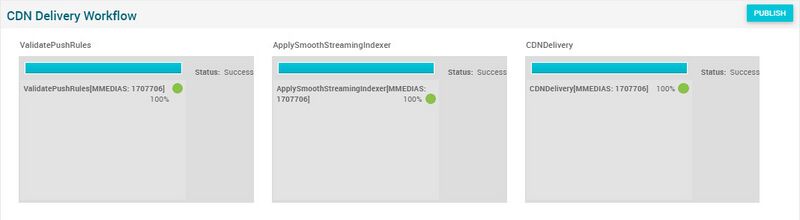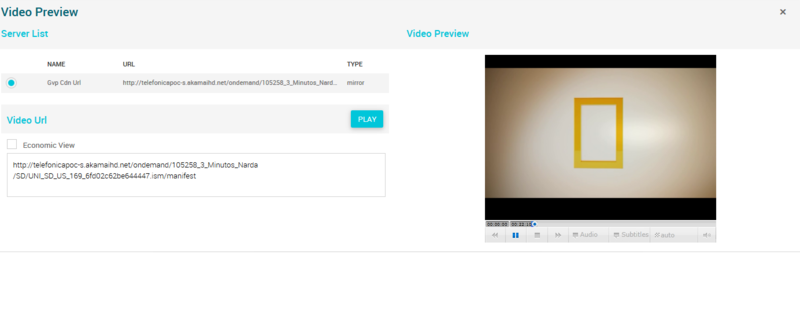Difference between revisions of "Media Files Page Manual 3.0"
(Created page with "Category:Manual Category:Content Workflow Category:MIB3.0 Category: 4.2 {{Menu|Message= middle|30px '''Video On Demand > Media Files'''}}...") |
|||
| Line 61: | Line 61: | ||
|- | |- | ||
! style="text-align:left;" | DRM Type | ! style="text-align:left;" | DRM Type | ||
| − | | Indicates the type of DRM that has been applied to protect this Media: PlayReady, Widevine. | + | | Indicates the type of DRM that has been applied to protect this Media: PlayReady, Widevine, FairPlay. |
| Read only. | | Read only. | ||
|- | |- | ||
Revision as of 10:03, 8 May 2018
Contents
This section lists all the Media Files available in the platform. They are the video files formats and qualities that compose each Movie. There are some specific Media Types such as Network Cachup that are not linked to a physical video file stored inside the platform.
Blocks
Media Files
| Field | Description | Restrictions |
|---|---|---|
| Name | Name for this Media file | - |
| Source | Controls the access and visibility of this media file for other operators. Only operators with rights over this source or its children will be able to see it. |
|
| Duration | Media file duration (in seconds). | - |
| Language List | Represents the date of the last status change. | Read only. |
| Media Type | Indicates the type of Media file:
|
- |
| Profile | Encoding profile that has been used to generate this media file | Read only. |
| Quality | Indicates the quality level for this Media: 4k, High Definition, Standard Definition and Low Definition. | Read only. |
| PlayType | Indicates the type of ABR protocol for this Media: SS, WVAS, WVCBS, HLS, DTP and MPEG2TS. | Read only. |
| DRM Type | Indicates the type of DRM that has been applied to protect this Media: PlayReady, Widevine, FairPlay. | Read only. |
| DRM Key ID | Hash Key ID for DRM (PlayReady) | Read only. |
| CDN mode | Indicates if the content needs to be replicated or not in CDN: Unknown (not configured yet), PULL and PUSH. | - |
| Replication Status | CDN Replication process status | - |
| GVP Cdn URL | Playback URL of the content to be retrieved through Telefonica CDN | - |
| Priority | Indicates the priority of this Media file processing jobs through the whole process of CWF. | - |
| File Name | The file name of the media. | Read Only |
| File Size | File size of the media. | Read Only |
| Extension | File extension of the media. | Read Only |
| Storage Area | Internal, is the name of the storage where this file is stored | Read Only |
| Width | Width of the file. | - |
| Height | Height of the file. | - |
| Upload Complete | Indicates if the Media file has been already uploaded to the Origin folder or not | Read Only |
| Owner | Operator that created this Media file | Read Only |
CDN Delivery Workflow
In this block it is possible to check the CDN Delivery Workflow and all phases (Validate Push Rules, Apply Smooth Streaming Indexer and CDN Delivery).
Replicate a MMEDIA in PUSH mode To replicate a media that has been published in PULL mode, into PUSH mode, so the MMEDIA is replicated in one or more Origins destinations, just go to MMedias page and:
- Change the CDN mode to Push and save it
- Press the Publish button in the CDN Delivery Workflow block
- The replication will start in the Origins destinations that are associated to the media's source and the replication status will be shown in the Media Origin Replication block and once finished, the Media Replication Status will be set to Replicated Completely
If you want to understand in more detail how the replication process works, visit the following section
If a PUSH replication operation fails, an error will be shown in the Media Origin Replication block, providing detailed information about the error that caused the replication to fail. Normally this errors will be caused by TCDN replication procedures (for example no more space in the CDN origin). In this case, you have two options:
- Contact TCDN Operation to request the error to be corrected. When TCDN corrects the error, TCDN will update the replication status automatically, without need to do anything from GVP side.
- You can also retry the operation in GVP side, by clicking again the Publish and waiting for the process to be completed. For those replication origins where the MMEDIA was replicated correctly, TCDN will not do anything as the MMEDIA has been replicated OK. For the erroneous ones, TCDN will retry the replication operation.
Unpublish a MMEDIA in PUSH mode If you want to change the CDN mode of a MMEDIA that has been replicated in PUSH mode in one or more Origins, go to MMedias page and:
- Change the CDN mode to Pull and save it
- Press the Unpublish button in the CDN Delivery Workflow block
- The unpublish will start and the different entries on Media Origin Replication block will be removed and once finished, the Media Replication Status will be set to Not Replicated
If an unpublish operation fails, an error will be shown in the Media Origin Replication block, providing detailed information about the error that caused the replication to fail. Normally this errors will be caused by TCDN replication procedures (for example no more space in the CDN origin). In this case, you have two options:
- Contact TCDN Operation to request the error to be corrected. When TCDN corrects the error, TCDN will update the replication status automatically, without need to do anything from GVP side.
- You can also retry the operation in GVP side, by clicking again the Unpublish and waiting for the process to be completed. For those replication origins where the MMEDIA was unpublished correctly, TCDN will not do anything as the MMEDIA has been removed correctly. For the erroneous ones, TCDN will retry the replication operation.
Changing the Origins where a MMEDIA is replicated To change the origins where an MMEIDA has been replicated, you will have to unpublish and publish again this media. To do so:
- First you have to change the Origins that are associated to the MMEDIA's source. See Origins Configuration for more information
- Now executed the unpublish process
- Once unpublished has been executed correctly, executed the publish process again
Media Origin Replication
This block allows to review the status of the replication (only applies to Media Files in PUSH mode) of an Media on the different origins. It also provides error information whenever an error occurs in the replication, allowing to know if the error occurred in TCDN side or in GVP side.
Audio Tracks
This block displays the audio tracks that are associated to this MMEDIA.
 Media File preview
Media File preview
By clicking in the ![]() button in the Media Files page, you can access to the Media Preview player, that allows you to watch the media inside the platform to try to catch errors or bad encodings.
button in the Media Files page, you can access to the Media Preview player, that allows you to watch the media inside the platform to try to catch errors or bad encodings.
To play a Media File:
- Select the Origin where you want to perform playback from
- Optionally, you can enable Economic view mode. This mode allows you to perform a quick playback test that will jump automatically to 3 different parts of the video file.
- Press the PLAY button.
Double clicking on the center of the video enables the full screen, and single click pause the video.
Actions
| Create | Edit | Edit in List | Bulk Edit | Copy | Copy with Relateds | Delete |
|---|---|---|---|---|---|---|
 Create
Create
Media Files creation is enabled by default for most of the Content operator profiles. It can be used to manually create Media files.
- Use the
 button to create an empty media file.
button to create an empty media file. - Fill all the Media file data and the related blocks.
- Once finished, save changes by using the
 button in the Media file page.
button in the Media file page.
 Edit
Edit
Media file edit is enabled by default for most of the operator profiles. It can be used to perform modification in the media file data and related information. Once finished modifying the media file, save changes by using the ![]() button in the media file page.
button in the media file page.
 Edit in List
Edit in List
Edit in list is not enabled for Medias.
 Bulk Edit
Bulk Edit
Bulk Edit is enabled in the Media Files page, allowing you to modify several Media Files at the same time. However, not all the relateds blocks will be available for performing a bulk edit operation. The blocks available are:
- Basic Media Files information
 Copy
Copy
Copy is disabled for Media files.
 Copy with Relateds
Copy with Relateds
Copy with relateds is disabled for Media files.
 Delete
Delete
You can delete a media file from the edit page, using the ![]() button. A confirmation popup will be shown before excluding it.
button. A confirmation popup will be shown before excluding it.