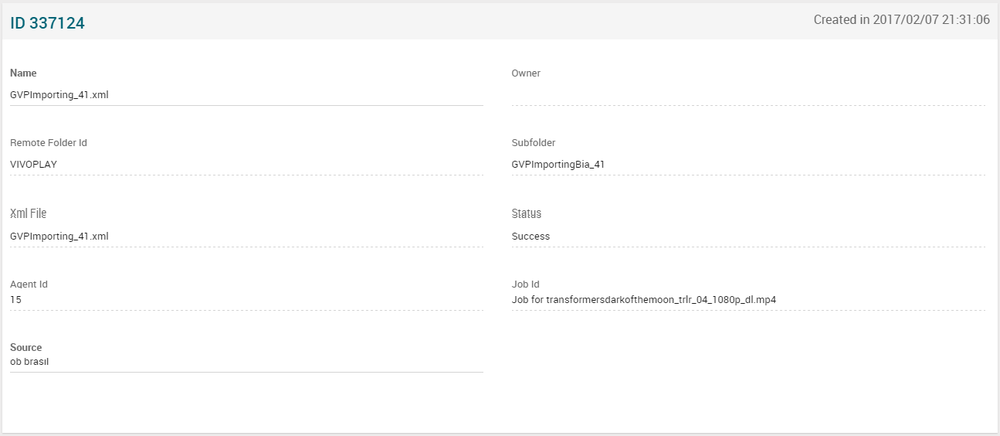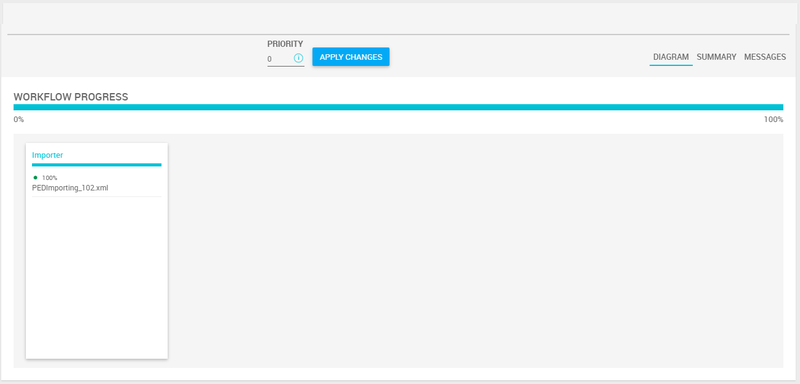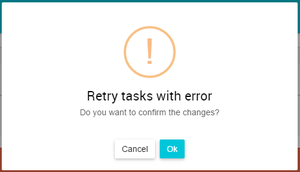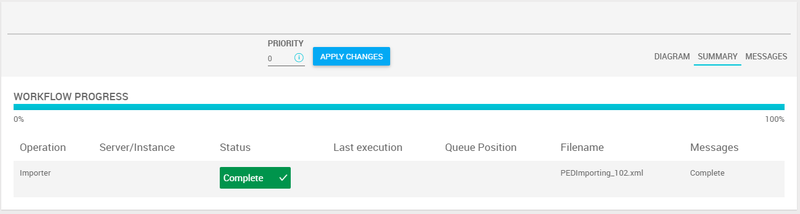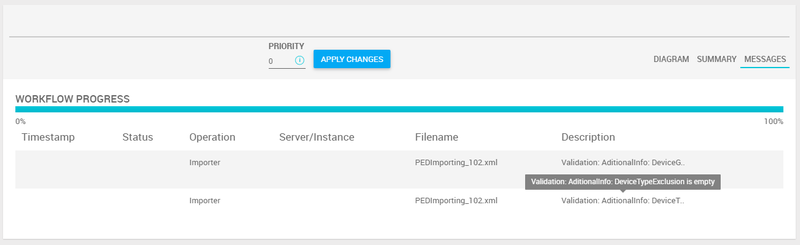Difference between revisions of "Importer Schedules Page Manual 3.0"
Jump to navigation
Jump to search
(Created page with "Category:Manual Category:Content Workflow Category:MIB3.0 Category: 4.2 {{Menu|Message= middle|30px '''Video On Demand > Content Workflow...") |
|||
| Line 96: | Line 96: | ||
== Actions == | == Actions == | ||
| − | + | The user can only read the details of a Notifications Queue, no other actions are available. | |
| − | |||
| − | |||
| − | |||
| − | |||
| − | |||
| − | |||
| − | |||
| − | |||
| − | |||
| − | |||
| − | |||
| − | |||
| − | |||
| − | |||
| − | |||
| − | |||
| − | |||
| − | |||
| − | |||
| − | |||
| − | |||
| − | |||
| − | |||
| − | |||
| − | |||
| − | |||
| − | |||
| − | |||
| − | |||
| − | |||
| − | |||
| − | |||
| − | |||
| − | |||
| − | |||
| − | |||
| − | |||
| − | |||
| − | |||
| − | |||
| − | |||
| − | |||
| − | |||
| − | |||
| − | |||
| − | |||
Revision as of 10:38, 5 June 2019
In this section it is possible checks if the XML file upload status is success or error.
Blocks
Importer Schedules
| Field | Description | Restrictions |
|---|---|---|
| Name | Name of the Importer Scheduler. | |
| Owner | MiB user creator. | ReadOnly |
| Original Title | Original movie title. | ReadOnly |
| Remote Folder Id | ID of the Remote Folder. | ReadOnly |
| Subfolder | Name of the mezzanine folder. | ReadOnly |
| XML File | Name of the XML fIle that contain the mezzanine informations. | ReadOnly |
| Status | Success or Error. | ReadOnly |
| Agent Id | ID of the agent. | ReadOnly |
| Job Id | ID of the Job. | ReadOnly |
| Source | Controls the access and visibility of this item for other operators. Only operators with rights over this source or its children will be able to see it. |
Workflow Progress
This block shows the progress of the workflow process. We can change the priority of this job, filling the desired value in the priority field, and click on apply changes button 90px. A confirmation popup will be shown before apply changes.
There are three tabs:
Diagram: Displays the progress bar of the import.
- Green color: successful completion.
- Red color: there is any mistake. It is necessary to review and act. You can retry the task with the RetryTask button. A confirmation popup will be shown before retry the task.
.
Summary: Displays the progress bar of the import and information of this progress.
Messages: Displays messages information from the validations made in the import process.
Actions
The user can only read the details of a Notifications Queue, no other actions are available.