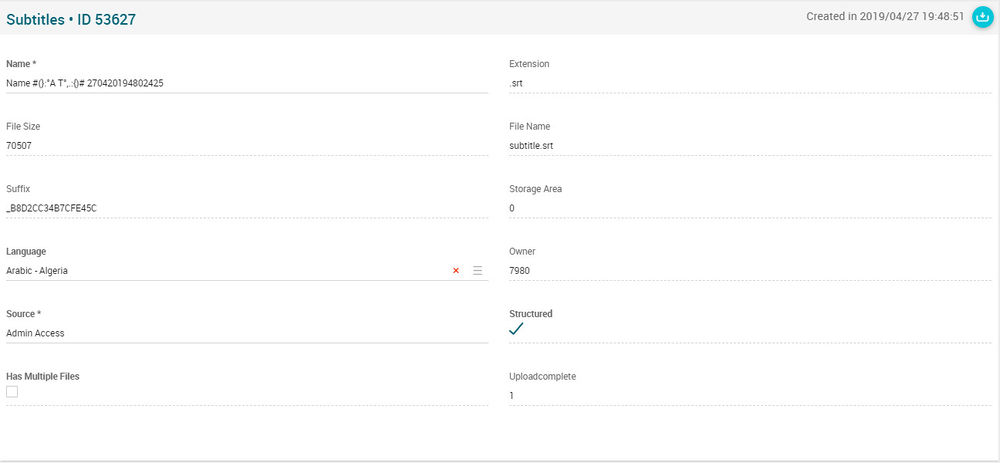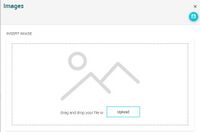Difference between revisions of "Subtitles Page Manual 3.0"
| Line 30: | Line 30: | ||
! style="width:40%;" | Restrictions | ! style="width:40%;" | Restrictions | ||
|- | |- | ||
| − | ! style="text-align:left;" | Name | + | ! style="text-align:left;border-left:5px solid red;" | Name |
| Subtitle name | | Subtitle name | ||
| − | | | + | | Mandatory |
|- | |- | ||
! style="text-align:left;" | Extension | ! style="text-align:left;" | Extension | ||
| Can be .srt only (UTF-8 with BOM) | | Can be .srt only (UTF-8 with BOM) | ||
| + | | Read Only | ||
| + | |- | ||
| + | ! style="text-align:left;" | File Name | ||
| + | | Name of the subtitle file. | ||
| Read Only | | Read Only | ||
|- | |- | ||
| Line 58: | Line 62: | ||
| Read Only | | Read Only | ||
|- | |- | ||
| − | ! style="text-align:left;" | Source | + | ! style="text-align:left;border-left:5px solid red;" | Source |
| − | | | + | | Defines the MiB access control. This should be the instance’s Source which belongs to. |
| − | | | + | | Mandatory |
|- | |- | ||
! style="text-align:left;" | Structured | ! style="text-align:left;" | Structured | ||
| Line 73: | Line 77: | ||
| Indicates if the subtitle has been uploaded completely or not. | | Indicates if the subtitle has been uploaded completely or not. | ||
| - | | - | ||
| − | |||
|} | |} | ||
<br /> | <br /> | ||
Revision as of 11:24, 25 July 2019
Contents
Subtitles are associated to Movies and can be embedded in mezzanine copy or as external file in different formats, depending on the agreement with the content provider. These files are optional, but it is mandatory to include a subtitle file per language and to use always UTF8 format (to be fully compatible with all languages and devices).
Formats supported for external files:
- .srt
Note: Vivo has some providers that can only deliver subtitles in the SUB and WEBVTT format for a few contents. These formats are not accepted by any encoder in use at Telefonica. The Pre processor convert these formats to SRT, after, the Content workflow would proceed with the current steps, which already support SRT.
The OB must upload an external subtitle file per Language, it means that if a movie is going to be published with English and Spanish subtitles then, the OB must upload two .srt files, one per Language.
Operator must be a member of OB Administrator, Preparation or Workflow Administrator’s groups to be able to manage subtitles.
Blocks
Subtitles
| Field | Description | Restrictions |
|---|---|---|
| Name | Subtitle name | Mandatory |
| Extension | Can be .srt only (UTF-8 with BOM) | Read Only |
| File Name | Name of the subtitle file. | Read Only |
| File Size | Size of the subtitle file in bytes. | Read Only |
| Suffix | Suffix of the subtitle file. | Read Only |
| Storage area | Internal. Storage where the physical file is stored. | Read Only |
| Language | Indicates the subtitle file language. | - |
| Owner | Operator that created this item. | Read Only |
| Source | Defines the MiB access control. This should be the instance’s Source which belongs to. | Mandatory |
| Structured | It’s used to say if the file follows some determined pattern | Read Only |
| Has Multiple Files | Indicates if the subtitle file is composed of multiple sub-files. | Read Only |
| Upload Complete | Indicates if the subtitle has been uploaded completely or not. | - |
Actions
| Create | Edit | Edit in List | Bulk Edit | Copy | Copy with Relateds | Delete |
|---|---|---|---|---|---|---|
 Create
Create
Preparator, OB Administrators, Workflow administrator and Administrators can manage subtitles.
- Use the
 button to create an empty subtitle.
button to create an empty subtitle. - Then click the
 button in the File row and a dialog will be open so you will be able to select the subtitle to be uploaded. Important:Only .srt format is allowed.
button in the File row and a dialog will be open so you will be able to select the subtitle to be uploaded. Important:Only .srt format is allowed. - Fill all the required information.
- Once finished, save changes by using the
 button and the subtitle will be uploaded.
button and the subtitle will be uploaded.
 Edit
Edit
Subtitle edition is enabled for operators. It can be used to modify some existing subtitle information. Once finished modifying the information, save changes by using the ![]() button in the edit page.
button in the edit page.
 Edit in List
Edit in List
Edit in list is not enabled for this page.
 Bulk Edit
Bulk Edit
Bulk Edit is enabled in this page, allowing you to modify several items at the same time. However, not all the relateds blocks will be available for performing a bulk edit operation. The blocks available are:
- Basic information
 Copy
Copy
Copy is not enabled in this page.
Copy with relateds is not enabled in this page.
 Delete
Delete
Subtitles can be deleted by the operator using the ![]() button. A confirmation popup will be shown before excluding it.
button. A confirmation popup will be shown before excluding it.