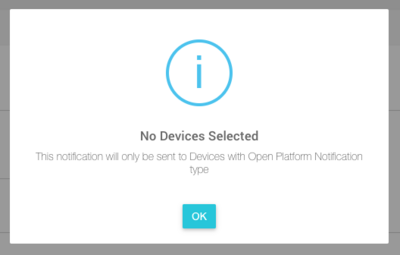Difference between revisions of "Notifications Page Manual 3.0"
| Line 19: | Line 19: | ||
The Notification Page will perform some validations when creating the Notification by the operator: | The Notification Page will perform some validations when creating the Notification by the operator: | ||
Schedule date must be in the future | Schedule date must be in the future | ||
| − | Notification size validation: the size of the notification will be checked against the configured GVP Parameters (APN_PAYLOAD_LIMIT and GCM_PAYLOAD_LIMIT). If the notification is being sent to each device group (iOS, Android) and it exceeds the payload limit defined, it will show an error when creating the notification. | + | Notification size validation: the size of the notification will be checked against the configured GVP Parameters (APN_PAYLOAD_LIMIT and GCM_PAYLOAD_LIMIT). If the notification is being sent to each device group (iOS, Android) and it exceeds the payload limit defined, it will show an error when creating the notification. The payload max_length is 2 kilobytes. |
<br /> | <br /> | ||
Revision as of 11:34, 30 April 2020
The Affected Services Agent is responsible for analyzing SCOM xml files with errors reported by all GVP components and sending e-mail with alerts about the errors or to do a post on an URL.
All the users from certain instance inserted on Instance Notification will receive these e-mails when some error happens and when the error is resolved.
Here you have a list of complementary manuals that will help you during the operation of Notifications:
- How to create a notification: Step by step guide on how to create a notification in in Betools.
- How to enable/disable/delete/cancel a notification: A guide that allows to understand which actions are possible over already created notifications.
- How to manage GROUPS: only for Open Platform notifications.
- How end users manage their notifications
Blocks
Notifications
The Notification Page will perform some validations when creating the Notification by the operator: Schedule date must be in the future Notification size validation: the size of the notification will be checked against the configured GVP Parameters (APN_PAYLOAD_LIMIT and GCM_PAYLOAD_LIMIT). If the notification is being sent to each device group (iOS, Android) and it exceeds the payload limit defined, it will show an error when creating the notification. The payload max_length is 2 kilobytes.
| Field | Description | Restrictions |
|---|---|---|
| Name | The name for the notification. |
|
| Source | The mib source associated with the notification. |
|
| Instance | Instance associated with the notification. |
|
| Owner | Operator that created this item. | Read Only |
Notification details
| Field | Description | Restrictions |
|---|---|---|
| Enabled | It's a checkbox that enable/disable the notification. |
|
| Message | Is the message that will be displayed to the end user in the notification. |
|
| Image | An image associated with the notification (will only be sent to the notification server if it supports it). Apple iOS doesn't support but Android does. | |
| CSV file | To choose a .csv containing the list of UNIQUE IDs of the users that the notification will be sent to. | |
| Event start date | Can be used when creating a notification for an specific event notification (for example a match). In order to use it, just associate the Live channel that will have the event in the notification and then set the event start date to the date where the event will take place. This will allow devices to identify exactly the event that is being highlighted. | |
| Free URL | This is a field allowing the operator to introduce a URL or action, according to the nomenclature and format defined by Mediaroom (no validation by MiB), that will be included in the notifications sent to clients. This approach of FreeURL is complementary (and has more priority) to the possibility of indicating the Action by selecting a CatalogItem to associate to the notification. By introducing a non-empty *Free URL* (linked to an Action Button), the notification is considered an *Interactive notification* (having an action, URL or link to a Mediaroom section). The action or link is associated to a button or clickable element (Action Button in generic terms). The text and action associated to the button must be defined by MiB, within the notificationData parameter of the method sent to Mediaroom Web Service. More precisely, the action or link is defined through the attributes __msgButtonUrlX or __msgButtonMdX (where X=0 for the Action Button generated by MiB) included in the notificationData parameter (more details at Notification structure section). | |
| Show Badge | It is a checkbox which indicates if the application will have to show a badge or not (if available in the device). | |
| Custom style/css | Custom style to be applied in the notification when displaying to the end user (currently not used by devices). |
Catalog Item
With this block, the operator will be able to select one product (Movie, Subscription or LiveChannel) to be associated and attached with the notification. This will allow the operator to advertise the product to the users.
Add existing Catalog Item
- Click the
 button and a dialog will open to select and existing Catalog Item.
button and a dialog will open to select and existing Catalog Item. - Once finished, save changes by using the
 in the Notification page and the Catalog Item be associated.
in the Notification page and the Catalog Item be associated.
Remove Notification Interests
- Use the
 button to remove the association of Catalog Item from the Notification.
button to remove the association of Catalog Item from the Notification. - Once finished, save changes by using the
 in the Notification page.
in the Notification page.
Sending details
| Field | Description | Restrictions |
|---|---|---|
| Scheduled Date | The day and hour that the notification has to be sent. |
|
| End Date | The day and hour the notification will be disabled in Open Platform. End date will be ignored by notification agent when sending notifications to Android, IOS and Mediaroom. |
|
Upload CSV File
At main notifications block, operator can select a .csv file with the list of users to which notification is to be sent. Notification will be sent to all devices belonging to users included in the list and being of device type selected at devices block.
This block, allows upñoading new CSV files if needed.
Add new CSV File
- Click the
 button and a dialog will be open so you will be able to select the CSV File to be uploaded.
button and a dialog will be open so you will be able to select the CSV File to be uploaded. - Once finished, save changes by using the
 in the movie page and the CSV File will be associated.
in the movie page and the CSV File will be associated.
Device Types
The operator can also select the device types that the notification is addressed to: Android Phone, Android Tablet, iPhone, iPad, Open Platform STB, Mediaroom STB... This will allow the operator to restrict the notification to only a set of device types. The notification mechanism will vary depending on the device type.
Pre-requeriments:
1. Device types must be linked to notification type during Setup and Configuration.
What happens if operator DOES NOT select any device type:
- - If operator DOES NOT select any device type and at next step operator selects a TOP filter (list, subscription, STB model or region):
- - MIB will raise a simple alert telling the Operator that the notification will only be sent to devices with Open Platform notification type.
- - Notification will be sent ONLY to device types with notification type Open Platform.
- - If operator DOES NOT select any device type and operator DOES NOT select any TOP filter (list, subscription, STB model or region):
- - Notification will be sent to all device types fulfilling filters conditions (see next step) regardless notification type.
Add existing Device Type
- Click on
 button
button - Mark as many device types as desired in pop up window
- Once finished, save changes by using the
 in the Notification page and the Device Type will be associated.
in the Notification page and the Device Type will be associated.
Remove Device Type
- Use the
 button to remove the association of Device Type from the Notification.
button to remove the association of Device Type from the Notification. - Once finished, save changes by using the
 in the Notification page.
in the Notification page.
Open Platform filters
| Field | Description | Restrictions |
|---|---|---|
| Subscription | To choose a subscription from GVP_SUBSCRIPTIONS table. Notification will be sent to all devices belonging to users that have the subscription. |
|
| Geographic Area | To choose a Geographic Area from GVP_REGIONS table. Notification will be sent to all devices belonging to users in that Geographic Area. |
|
| Group | To choose a group from GVP_GROUPS table. Notification will be sent to all devices belonging to users that have been added to a Group previously (See How to manage GROUPS.). |
|
| STB Model | To choose a STB model. Notification will be sent to all devices that have provided STB model information and match filter. |
|
Notification Interests
Optionally the operator will be able to select one or more predefined Interests to be associated with the notification, users will be able to select between a list the information they are more interested in, so they can receive notifications about this. When the operator associates one or more interests with the notification, it will mean that before sending the notification to the selected users, we will filter the list obtaining only the users that match with the interests associated with the notification. For further information please access the Notification Interests.
Add existing Notification Interests
- Click the
 button and a dialog will open to select and existing Notification Interests.
button and a dialog will open to select and existing Notification Interests. - Once finished, save changes by using the
 in the Notification page and the Notification Interests be associated.
in the Notification page and the Notification Interests be associated.
Remove Notification Interests
- Use the
 button to remove the association of Notification Interests from the Notification.
button to remove the association of Notification Interests from the Notification. - Once finished, save changes by using the
 in the Notification page.
in the Notification page.
Delivery status
| Field | Description | Restrictions |
|---|---|---|
| Notification Status | Provides feedback about the notification sending process status.
Possible status are:
|
Read Only |
| Sent Date | Operator that created this item. | ReadOnly |
| Number Errors | Number of errors. | Read Only |
| Error Details | Detailed error summary. The Notification agent will update this field with a detailed summary of the sending process.
It is important to remark that the Google GCM and Apple APN services have slightly different behavior when returning the result of the notification sending process. While Android will report if the notification has properly delivered to the end device or not, the Apple APN service doesn't do it, it just confirms if the notification has been created properly or not, but doesn't provide feedback about if the device received the notification or not.
|
Read Only |
| Number Users | Number of users that the notification was sent to. | Read Only |
| Number Devices | Number of devices that the notification was sent to successfully. | Read Only |
Actions
| Create | Edit | Edit in List | Bulk Edit | Copy | Copy with Relateds | Delete |
|---|---|---|---|---|---|---|
 Create
Create
Notification creation is enabled.
- Use the
 button to create an empty entry.
button to create an empty entry. - Fill all the required information following how to create a notification (step by step guide)
- Once finished, save changes by using the
 button.
button.
 Edit
Edit
Notification edition is enabled. It can be used to modify some existing information. Once finished modifying the information, save changes by using the ![]() button in the Notification page.
button in the Notification page.
 Edit in List
Edit in List
Edit in list is disabled for this page.
 Bulk Edit
Bulk Edit
Bulk Edit is disabled for this page.
 Copy
Copy
Copy is disabled in this page.
Copy with relateds is disabled for this page.
 Delete
Delete
Notification can be deleted by the operator using the ![]() button. A confirmation popup will be shown before excluding it.
button. A confirmation popup will be shown before excluding it.
When operator tries to delete a notification with status "Sent" or "Error" and Device Types includes at least one device with notification type Open Platform and end date is bigger than now: operator receives a warning asking him to disable first the notification.