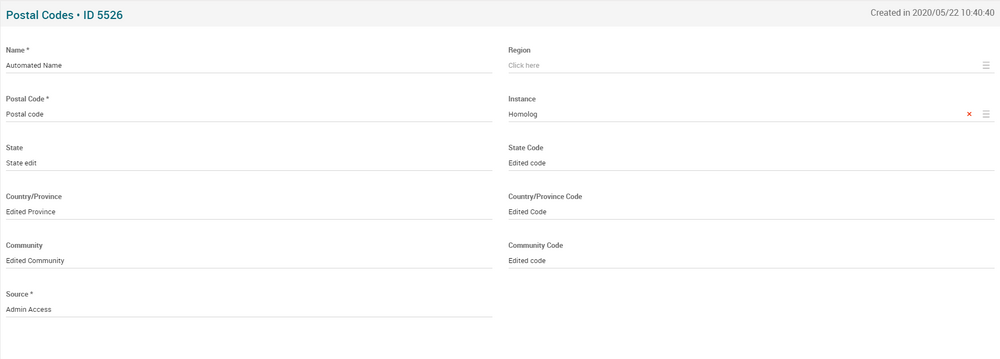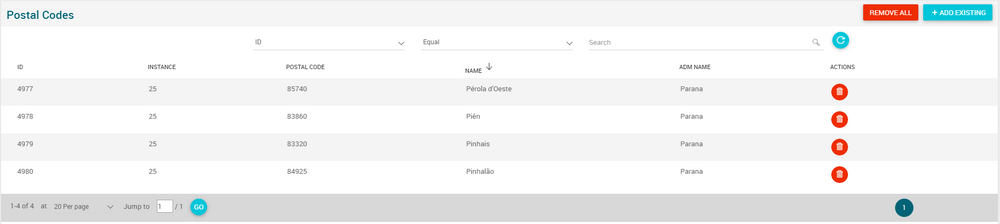Difference between revisions of "Postal Codes Page Manual 3.0"
(Created page with "Category:Manual Category:Live TV Category:MIB3.0 Category: 8.0 {{Menu|Message= middle|30px '''Live > Channel Maps > Regions > Postal C...") |
(No difference)
|
Revision as of 10:56, 22 May 2020
Contents
In Regions section it can be defined the necessaries Regions to be associated with the Channel Maps later.
Blocks
Regions
| Field | Description | Restrictions |
|---|---|---|
| Name | Given name to the Region |
|
| Region | Instance where it will belong | |
| Postal Code | Makes the Region created default to its Instance. |
|
| Instance | Instance where it will belong. | |
| State | . | |
| State Code | Internal ID. It is the reference of the channel in the EPG file. |
|
| Country/Province | A zone group several regions within an instance. | |
| Country/Province Code | Controls the access and visibility of this live channel for other operators. Only operators with rights over this source or its children will be able to see it. |
|
| Community | Mib User creator of this region. | ReadOnly |
| Community Code | Mib User creator of this region. | ReadOnly |
| Source | Mib User creator of this region. |
|
Postal Codes
Postal Codes block contains all the postal codes that are associated with the Region.
Perform a simple search
- We select the field and operator and enter the value to search.
- After pressing
 button we obtain the results of the search performed.
button we obtain the results of the search performed. - We can press the
 button to make a new search.
button to make a new search.
Add existing Postal Codes
- Click the
 button and a dialog will open to select and existing Postal Code.
button and a dialog will open to select and existing Postal Code. - Once finished, save changes by using the
 in the Region page and the Postal Code will be associated.
in the Region page and the Postal Code will be associated.
Remove All Postal Codes
- Use the
 button to remove all the association of Postal Codes from the Region.
button to remove all the association of Postal Codes from the Region. - Once finished, save changes by using the
 in the Region page.
in the Region page.
Actions
| Create | Edit | Edit in List | Bulk Edit | Copy | Copy with Relateds | Delete |
|---|---|---|---|---|---|---|
 Create
Create
Regions creation is enabled.
- Use the
 button to create an empty Region.
button to create an empty Region. - Fill all the Region data.
- Once finished, save changes by using the
 button in the Regions page.
button in the Regions page.
 Edit
Edit
Regions edit is enabled. It can be used to perform modification in the Region data. Once finished modifying the Region, save changes by using the ![]() button in Regions page.
button in Regions page.
 Edit in List
Edit in List
Edit in list is disabled for Regions list.
 Bulk Edit
Bulk Edit
Bulk Edit is enabled in the Regions page, allowing you to modify several Regions at the same time.
 Copy
Copy
Copy is enabled for Regions. Using the ![]() button, you will be able to clone the basic information from the Region into a new Region. The relateds will not be copied using this mode.
Once the regions is copied, review that all the fields have been copied properly and press
button, you will be able to clone the basic information from the Region into a new Region. The relateds will not be copied using this mode.
Once the regions is copied, review that all the fields have been copied properly and press ![]() Save button.
Save button.
 Copy with Relateds
Copy with Relateds
Copy with relateds is enabled for Regions. Using the ![]() button, you will be able to clone a Region and the relateds blocks into a new Region. In this case, works like just the simple copy.
button, you will be able to clone a Region and the relateds blocks into a new Region. In this case, works like just the simple copy.
Once the Region is copied, review that all the fields have been copied properly and press ![]() Save button.
Save button.
 Delete
Delete
You can delete a Region from the Regions Page, using the ![]() button. A confirmation popup will be shown before excluding it.
button. A confirmation popup will be shown before excluding it.