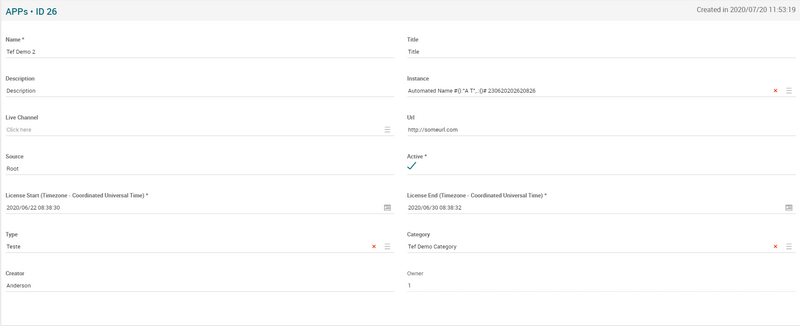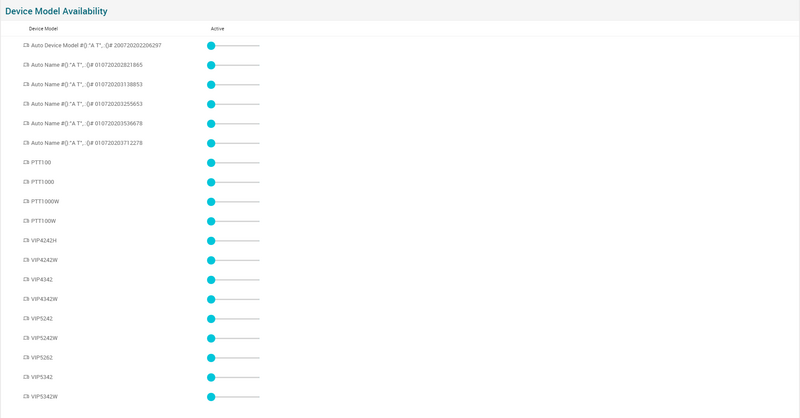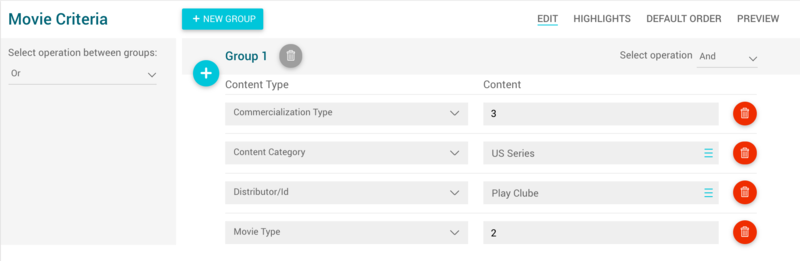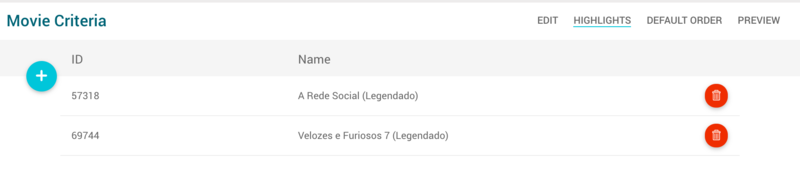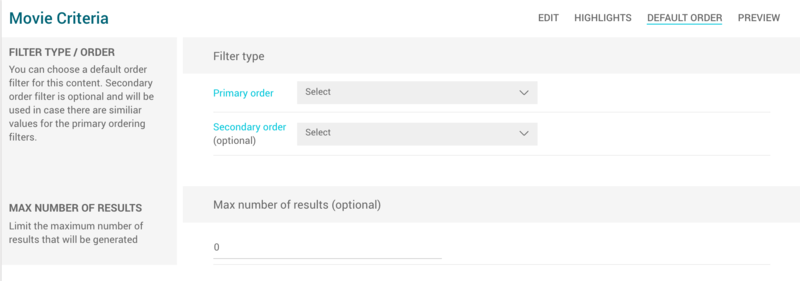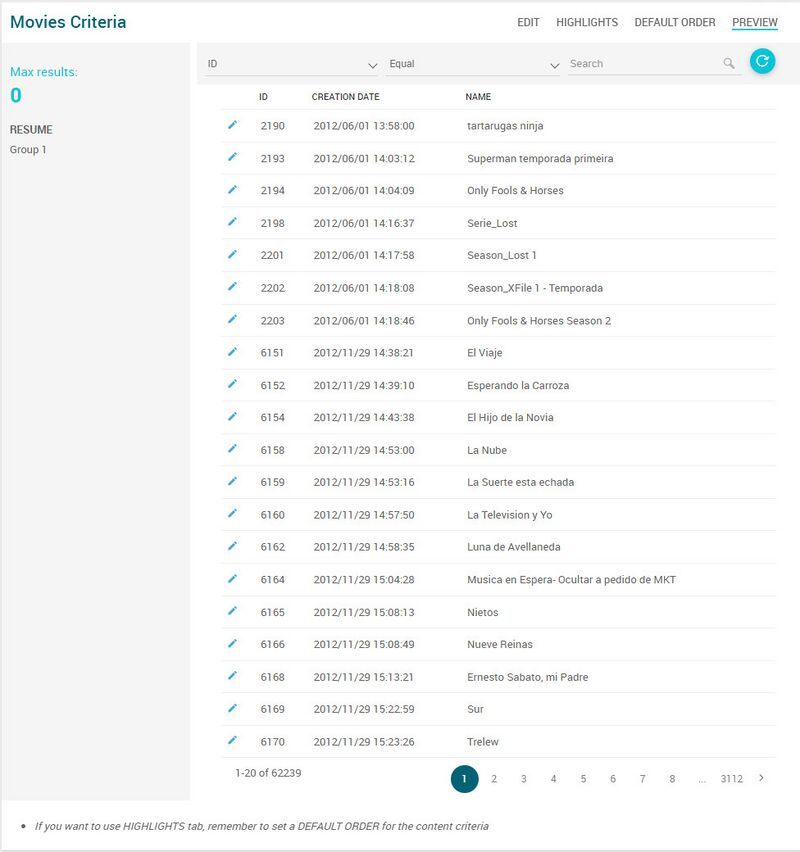Difference between revisions of "APPs Page Manual 3.0"
(→Images) |
|||
| Line 116: | Line 116: | ||
=== Device Model Availability === | === Device Model Availability === | ||
---- | ---- | ||
| − | This blocks allows you to manage the availability of this | + | This blocks allows you to manage the availability of this app in the different device model in the instance it belongs to. |
| − | [[File: | + | [[File:DeviceModelAvailability.png|thumb|VOD Channel device availability block|center|800px]] |
| − | |||
| − | |||
| − | |||
| − | |||
| − | |||
| − | |||
<br /> | <br /> | ||
'''Configuring availability'''<br /> | '''Configuring availability'''<br /> | ||
| − | The sliding button allows you to enable/disable that | + | The sliding button allows you to enable/disable that device model<br /> |
| − | |||
| − | |||
| − | |||
| − | |||
| − | |||
| − | |||
| − | |||
| − | |||
| − | |||
| − | |||
| − | |||
| − | |||
| − | |||
| − | |||
| − | |||
| − | <br /> | ||
| − | |||
| − | |||
<br /> | <br /> | ||
Revision as of 13:18, 20 July 2020
Contents
This section lists all the VOD channels that compose the different tree structures of channels available in the different services. They are organized as different tree structures where each channel is linked to its parent through the Parent Channel field.
You can use this menu to create, modify or delete VOD channels and to manage the contents and attributes that are linked to each.
Blocks
APPs
| Field | Description | Restrictions |
|---|---|---|
| Name | Name for this APPs. |
|
| Title | Title for the apps to be displayed on screen. | - |
| Description | Contains some text describing the apps. | - |
| Instance | Instance associated with the apps. | - |
| Live Channel | Pending | - |
| Url | Pending | - |
| Source | Controls the access and visibility of this app for other operators. Only operators with rights over this source or its children will be able to see it. | |
| Active | Indicates if the application is active. | * Mandatory |
| License Start | License start |
|
| License End | License End |
|
| Type | Type of app:
1- Tv Apps 2 - Internal 3 - Living Apps |
|
| Category | Pending | - |
| Creator | Operator that created this app | - |
| Owner | Operator that created this app | - |
Images
This block allows you to manage the images associated to the movie and the information associated, such as the Type and Quality.
Add new images
- Use the
 button and a new row will be added so you can upload the new image.
button and a new row will be added so you can upload the new image. - Then click the
 button and a dialog will be open so you will be able to select the image to be uploaded.
button and a dialog will be open so you will be able to select the image to be uploaded. - Now fill the rest of the image information.
- Once finished, save changes by using the
 in the edit page and the image will be created and associated.
in the edit page and the image will be created and associated.
Add existing images
- Click the
 button and a dialog will open to select and existing image.
button and a dialog will open to select and existing image. - Once finished, save changes by using the
 in the apps page and the image will be associated.
in the apps page and the image will be associated.
Remove images
- Use the
 button to remove the association of a image from the apps.
button to remove the association of a image from the apps. - Once finished, save changes by using the
 in the apps page. This will not delete the image file from the platform. In order to delete the image, you will have to go to the Images Page.
in the apps page. This will not delete the image file from the platform. In order to delete the image, you will have to go to the Images Page.
Preview images
By clicking in the ![]() button in each image, you can access to the image preview.
button in each image, you can access to the image preview.
Device Model Availability
This blocks allows you to manage the availability of this app in the different device model in the instance it belongs to.
Configuring availability
The sliding button allows you to enable/disable that device model
Subscription Info
This blocks allows you to select those VOD Contents (Movies, Series, Seasons and Episodes) that will be available inside this channel. To do this, the operator is able to define a set of rules, called Content Criteria Filters that will be evaluated during the Catalog Exporter process. All the Movies that match the specified filters will be linked to this VOD Channel.
Create new Content Criteria
It is really easy to create a new content criteria. You only have to build an expression by combining filters that will be evaluated to select the movies that match. The expression will be composed of one or more Groups each of them composed of one or more filters and the AND/OR relationship between them. Example:
Group1 = FilterA OR FilterB Group2 = FilterC Content Criteria = (Group1 AND Group2) = ((FilterA OR FilterB) AND FilterC)
- First add a new Group by clicking on the
 button.
button. - Then add a new Filter by clicking on the
 button.
button. - Select the type of filter from the list and fill the value for the filter. There are multiple filter types available and you can combine them as you want. Some examples of filters are:
- Commercialization Type
- Content Category
- Distributor ID
- Episodes by SeasonID
- Episodes by SearieID
- Genre ID
- Instance ID
- Last X days
- Movie Type
- Person Role
- etc.
- Continue adding as many filters as desired to build the first group expression.
- When you have added all the filters for the first group, select the operator (AND / OR) that will be used to link the filters for that group.
- Now you can add a new group, go back to 1. When you have finished adding groups, select the operator (AND / OR) between the different groups.
Once finished you can continue to the Highlights section, Orders section or Preview. Save changes at anytime by clicking on the![]() in the VOD Channel page.
in the VOD Channel page.
Highlight content
In the new content criteria, you can select some content to be highlighted. This highlighted content will be returned first when ordering the Default order is selected in the VOD channel. To do it, follow this steps:
- First click on the
 button to select movies to be highlighted.
button to select movies to be highlighted. - A page will open allowing you to search over the different movies you have access to. Important: You will be able to select ANY movie from the list of movies you have access to. The movie will be returned independently on the Content Criterias that you have defined in the block. Of course, if duplicated, the content will be returned only once, highlighted.
- Select one or more contents to be added. It is important to understand that the highlighted contents will be ordered depending on the order they are added. So add first the contents you want to be highlighted first. In the current version of this block, it is not available the [manual ordering of highlights], it will be added in future versions.
- Save changes at anytime by clicking on the
 in the VOD Channel page.
in the VOD Channel page.
Define default ordering and maximum number of results
In the new content criteria, you can also define the maximum number of results to be returned and the behavior of the default ordering and select what ordering criteria should be applied for those contents.
- First click on the Default Order section
- Select the primary ordering criteria from the list available:
- Default: Ordered by ID
- Editorial Rating : Ordered by movie Editorial Rating value
- Episode / Season Order: Ordered by movie.order value
- Most Rated: Ordered by rating value
- Popularity: Ordered by views value
- Release Date: Ordered by movie release date value.
- You can also select a secondary ordering criteria, in case some movies match the primary order criteria
- It is also possible to define a maximum number of results to be returned by the criteria. By default, it is set to 0 (unlimited).
- Save changes at anytime by clicking on the
 in the VOD Channel page.
in the VOD Channel page.
Content Criteria Preview
At any time you can go to the Preview tab and evaluate the results of the Content Criteria.
VOD Channels
This block is very similar to the Movie Criteria block but instead of selecting movies, it can be used to select what Live Schedules will be included in this VOD channels. The way of creating this content criteria is very similar.
The only difference is the Content Criteria Filters available:
- Genre ID
- Instance ID
- Live Channel ID
- Program Type
- Schedule Starts now until X days
And the Content Criteria Orders available:
- Default: Ordered by ID
- Editorial Rating : Ordered by Live Schedule Editorial Rating value
- License Availability End: Ordered by Live Schedule end value.
Actions
| Create | Edit | Edit in List | Bulk Edit | Copy | Copy with Relateds | Delete |
|---|---|---|---|---|---|---|
 Create
Create
VOD Channel creation is enabled by default for most of the Content operator profiles.
- Use the
 button to create an empty VOD Channel.
button to create an empty VOD Channel. - Fill all the VOD Channel data and the related blocks.
- Once finished, save changes by using the
 button in the VOD Channel page.
button in the VOD Channel page.
 Edit
Edit
VOD Channel edit is enabled by default for most of the operator profiles. It can be used to perform modification in the VOD Channel data and related information. Once finished modifying the VOD Channel, save changes by using the ![]() button in the VOD Channel page.
button in the VOD Channel page.
 Edit in List
Edit in List
Edit in list is enabled for VOD Channels, allowing the operator to Edit basic fields from the list view. You can modify any of the non read only fields and you can also delete any channel by clicking on the ![]() button. Once finished, save changes by using the
button. Once finished, save changes by using the ![]() button in the VOD Channel page.
button in the VOD Channel page.
 Bulk Edit
Bulk Edit
Bulk Edit is enabled in the VOD Channel page, allowing you to modify several VOD Channels at the same time. However, not all the relateds blocks will be available for performing a bulk edit operation. The blocks available are:
- Basic channel information
- VOD Channels
- Editorial Contents
- Device Availability Mapping
- Movie Criteria
- LiveSchedule Criteria
- Subscription Criteria
- Images
 Copy
Copy
Copy is enabled for VOD Channels. Using the ![]() button, you will be able to clone the basic information from the channel into a new channel. The relateds will not be copied using this mode.
Once the VOD Channel is copied, review that all the fields have been copied properly and press
button, you will be able to clone the basic information from the channel into a new channel. The relateds will not be copied using this mode.
Once the VOD Channel is copied, review that all the fields have been copied properly and press ![]() Save button.
Save button.
 Copy with Relateds
Copy with Relateds
Copy is enabled for VOD Channels. Using the ![]() button, you will be able to clone a VOD Channels and the relateds blocks into a new channel.
button, you will be able to clone a VOD Channels and the relateds blocks into a new channel.
The copy with relateds will behave differently for each block:
- Editorial Contents: Use same IDs (Shallow Copy).
- Device Availability Mapping: Copy objects (Deep copy).
- Movie Criteria: Copy objects (Deep copy).
- LiveSchedule Criteria: Copy objects (Deep copy).
- Subscription Criteria: Copy objects (Deep copy).
- Images: Use same IDs (Shallow Copy).
Once the VOD Channel is copied, review that all the fields have been copied properly and press ![]() Save button.
Save button.
 Delete
Delete
You can delete a channel either from the Edit in List or from the VOD Channel Page, using the ![]() button. A confirmation popup will be shown before excluding it.
button. A confirmation popup will be shown before excluding it.