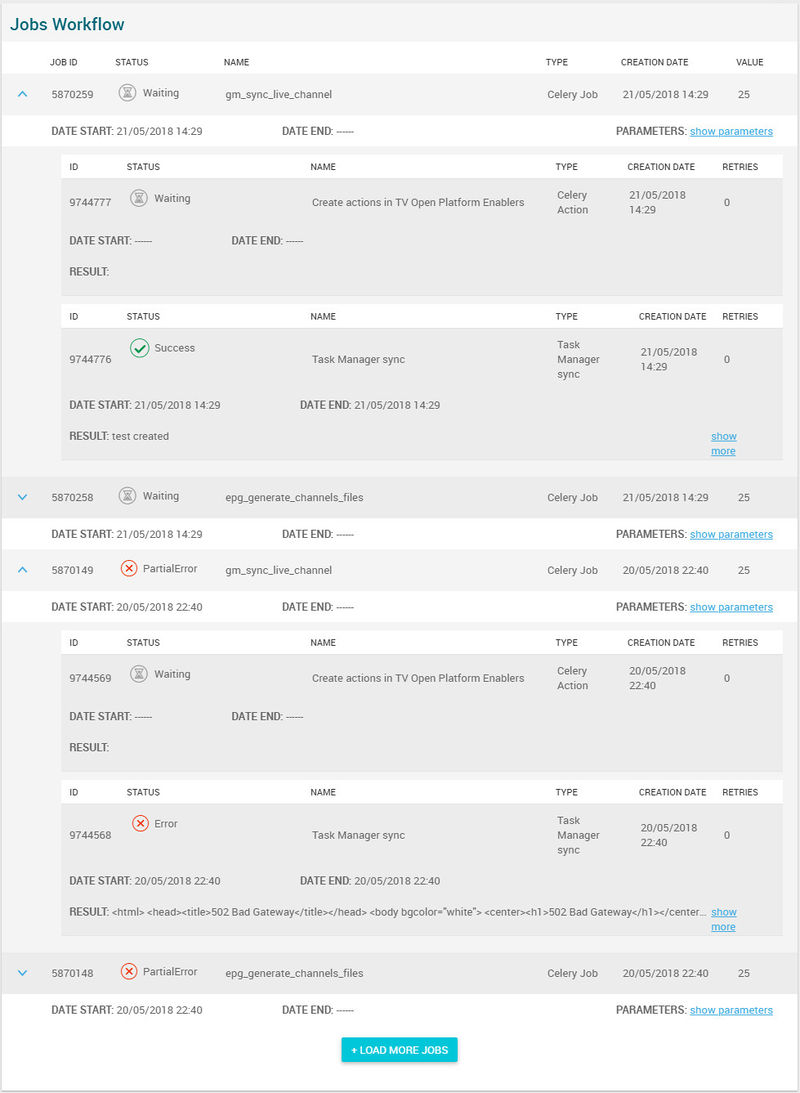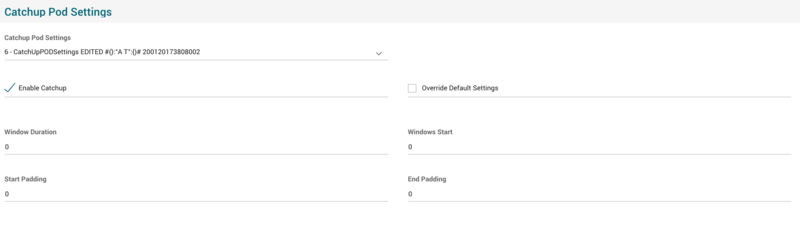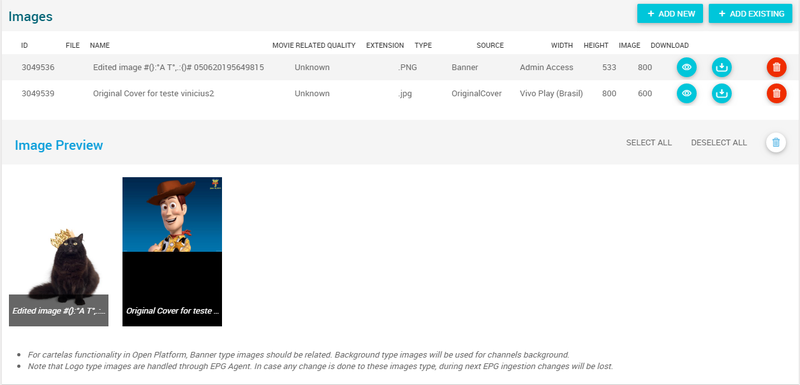Difference between revisions of "Live Series Page Manual 3.0"
| Line 17: | Line 17: | ||
=== Live series elements=== | === Live series elements=== | ||
---- | ---- | ||
| − | [[ | + | [[File:SeriesElementsBlock.png|800px|center|thumb|Series Elements information]] |
<br /> | <br /> | ||
Revision as of 12:23, 7 September 2020
Contents
The Series page is a variation of the Live page. Its purpose it to make it easier and more visual to Edit Series, Seasons, Episodes and its relationships.
This page brings a new element: the treeview. In this block it is possible to see the hierarchy between all the elements that belong to a Series. The page allows to edit one or more elements at once, by selecting them on the tree view. whenever more than element is selected the editing blocking will automatically enter in bulk edit mode.
There is also a Warning block, which runs a series of validations and display the conflicts to the user.
Only one information block can be edited at a certain time, so have in mind to save the current changes before moving to another block.
Blocks
Live series elements
When we select a single element, we can edit and save changes on that element.
The save function "imagenguardar" verifies and applies the changes for each edited block.
If we edit a block without saving, and change the block, a warning will be displayed to save and continue or dismiss the changes made in that block.
"imagen bloque sin guardar cambios"
Basic information
This block shows the detail of the works related to the channel
Images
In this block you can manage the Catchup settings associated to this channel, used for configuring the Catchup service.
You can configure the following fields:
- Catchup POD Settings: Allows you to select the specific POD Settings to the Live Channel. You can define new POD settings in the POD Settings page
- Catchup Enabled: Defines if the Catchup service is enabled or not for that Live Channel.
- Override Default Settings: Configures if you want to configure specific Catchup settings in this Live Channel that will override the Catchup settings defined at Instance level.
- Window duration: In hours, represents the length of catch up window, this is, the number of hours that will be kept recorded in the past.
- Window Start: In minutes, represents the time after the end of the program where the catchup movie will become available:
- 0 when the program finished,
- N the number of minutes after which the program has ended.
- Start Padding: In seconds, represents the start padding that will be added to the start time of the program to ensure that the whole program is recorded.
- End Padding: In seconds, represents the end padding that will be added to the end time of the program to ensure that the whole program is recorded.
Once you have finished with the modifications, save changes with the ![]() button in the live channel page.
button in the live channel page.
Genres
In this block, you can manage the genres associated to the live serie. It shows you the list of genres that are currently associated to this live serie. The order of genres is important, as most important genres are the first ones (this order will be kept when exporting them in catalog exporter).
Associate new genres
- Use the
 button and a multiple genre selection dialog will open, allowing you to search and select genres that can be added.
button and a multiple genre selection dialog will open, allowing you to search and select genres that can be added. - Select the genres to be added and press the
 button. The genres will be added to the live serie.
button. The genres will be added to the live serie. - To save changes, press the
 in the live serie page.
in the live serie page.
Delete genres from the live serie
- Use the
 button to remove all the genres desired.
button to remove all the genres desired. - Once finished, save changes by using the
 in the live serie page.
in the live serie page.
Persons Roles
This block allows configuring the persons (actors, director and etc) and their roles that are involved in the live serie:
Associate new Person role
- Use the
 button and a multiple Person Role selection dialog will open, allowing you to search and select persons roles to be added.
button and a multiple Person Role selection dialog will open, allowing you to search and select persons roles to be added. - Select the ones to be added and press the
 button. The Person Roles will be added to the live serie.
button. The Person Roles will be added to the live serie. - To save changes, press the
 in the live serie page.
in the live serie page.
Note: From this menu, it is not possible to create new Person Roles. Please use the Persons page to create Persons and the Person Roles page to associate a role to them.
Delete Person roles from the movie
- Use the
 button to remove all the person roles desired.
button to remove all the person roles desired. - Once finished, save changes by using the
 in the live serie page.
in the live serie page.
Age Descriptiors
This block allows you to manage the images associated to the live channel and the information associated, such as the Type and Quality.
Also, the preview of all the associated images is displayed. It's possible to select/deselect all associated images and remove them.
Add new images
- Use the
 button and a new row will be added so you can upload the new image.
button and a new row will be added so you can upload the new image. - Then click the
 button and a dialog will be open so you will be able to select the image to be uploaded.
button and a dialog will be open so you will be able to select the image to be uploaded. - Now select the subtitle language and a name for the subtitle.
- Once finished, save changes by using the
 in the live channels page and the subtitle will be associated.
in the live channels page and the subtitle will be associated.
Add existing images
- Click the
 button and a dialog will open to select and existing image.
button and a dialog will open to select and existing image. - Once finished, save changes by using the
 in the live channels page and the image will be associated.
in the live channels page and the image will be associated.
Remove images
- Use the
 button to remove the association of a image from the movie .
button to remove the association of a image from the movie . - Once finished, save changes by using the
 in the live channel page. This will not delete the image file from the platform. In order to delete the image, you will have to go to the Images Page.
in the live channel page. This will not delete the image file from the platform. In order to delete the image, you will have to go to the Images Page.
Preview images
By clicking in the ![]() button in each image, you can access to the image preview.
button in each image, you can access to the image preview.
Actions
| Create | Edit | Edit in List | Bulk Edit | Copy | Copy with Relateds | Delete |
|---|---|---|---|---|---|---|
 Create
Create
Live Channel creation is not allowed to be done from MIB. Live Channels can only be created through EPG ingestion.
 Edit
Edit
Live channel modifications are enabled for some operator profiles (EPG Manager, OB Admin). It can be used to perform modifications in some of the Live Channel related data.
 Edit in List
Edit in List
Edit in list is disabled for Live Channels for security reasons. You have to go to Edit Page to perform any modification.
 Bulk Edit
Bulk Edit
Bulk Edit is disabled in the Live Channels page.
 Copy
Copy
Copy is disabled for Live Channels as their creation from MIB is not allowed.
 Copy with Relateds
Copy with Relateds
Copy with Relateds is disabled for Live Channels page.
 Delete
Delete
Delete is disabled for Live Channels page.