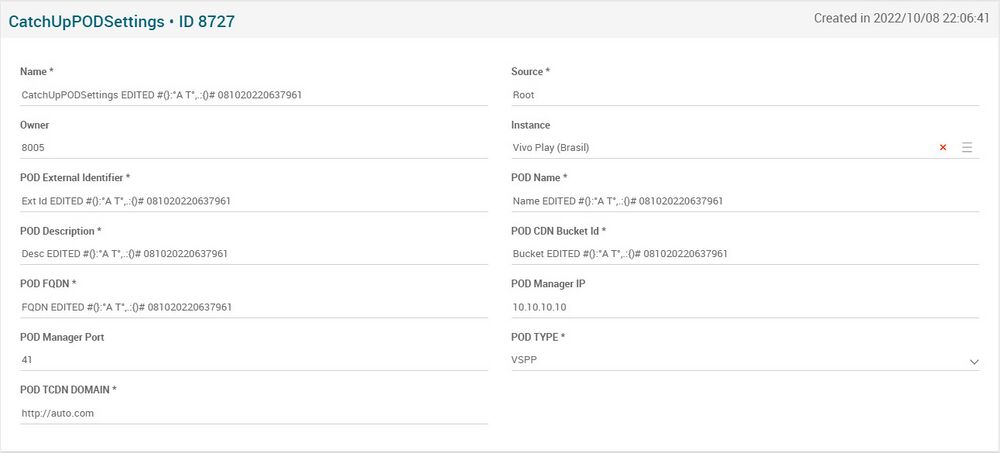Difference between revisions of "Catchup POD Settings Page Manual 3.0"
(Created page with "Category:Manual Category:Live TV Category:MIB3.0 Category: 4.2 {{Menu|Message= middle|30px '''Live > Flexilinear > CatchUpPODSettings'...") |
|||
| Line 76: | Line 76: | ||
| Port used for the manager of the POD. | | Port used for the manager of the POD. | ||
| | | | ||
| + | |- | ||
| + | ! style="text-align:left;" | POD TYPE | ||
| + | | Possible values: 1 = VSPP, 2 = ATEME. | ||
| + | The default will be 1 so all the existing PODs will be mapped to 1. | ||
| + | | | ||
| + | |- | ||
| + | ! style="text-align:left;" | POD TCDN DOMAIN | ||
| + | | Contain the complet TCDN domain including bucket Id | ||
| + | | | ||
| + | |- | ||
|} | |} | ||
<br /> | <br /> | ||
Revision as of 13:33, 20 October 2022
Contents
In Fabrix VIDFX system, a Region is a virtual entity that defines an area of the network that servers a logical group of subscribers. A region is defined according to a geographical location, and furthermore, to a specific OB.
In Fabrix VIDFX system, a Region is composed of one or more PODs. A POD is the basic logical building block of the VIDFX system. It is composed of one or more Nodes.
Nodes are COTS (Commercial Off-The-Shelf) servers, which present a basic storage and computing element. A POD represents a virtual video server entity, which clusters a number of nodes interconnected. For Catch Up there will be as many PODs per OB as it was required depending how the system was required to scale.
There are Fabrix settings that specific to each PODs. As an operator I must be able to add, edit, change, remove a POD and its settings through MiB.
Blocks
CatchUpPODSettings
| Field | Description | Restrictions |
|---|---|---|
| Name | Name of the POD. |
|
| Source | Controls the access and visibility of this POD for other operators. Only operators with rights over this source or its children will be able to see it. |
|
| Owner | Operator that created this POD. | ReadOnly |
| Instance | Instance where the POD belongs to. |
|
| POD External Identifier | Unique identifier of the POD. |
|
| POD Name | Name of the POD |
|
| POD Description | To describe the current usage of the POD. |
|
| POD CDN Bucket Id | Telefonica CDN Bucket Identifier assigned to all Live channels that are recorder by this POD. |
|
| POD FQDN | POD Fully Qualify Domain Name. The FQDN that the CDN will utilize to forward the stream requests during the playouts. |
|
| POD Manager IP | IP address of the manager of the POD. | |
| POD Manager Port | Port used for the manager of the POD. | |
| POD TYPE | Possible values: 1 = VSPP, 2 = ATEME.
The default will be 1 so all the existing PODs will be mapped to 1. |
|
| POD TCDN DOMAIN | Contain the complet TCDN domain including bucket Id |
Actions
| Create | Edit | Edit in List | Bulk Edit | Copy | Copy with Relateds | Delete |
|---|---|---|---|---|---|---|
 Create
Create
CatchUpPODSettings creation is enabled.
- Use the
 button to create an empty POD.
button to create an empty POD. - Fill all the POD data.
- Once finished, save changes by using the
 button in the CatchUpPODSettings page.
button in the CatchUpPODSettings page.
 Edit
Edit
CatchUpPODSettings edit is enabled. It can be used to perform modification in the POD data. Once finished modifying the POD, save changes by using the ![]() button in the CatchUpPODSettings page.
button in the CatchUpPODSettings page.
 Edit in List
Edit in List
Edit in list is disabled.
 Bulk Edit
Bulk Edit
Bulk Edit is enabled in the CatchUpPODSettings page, allowing you to modify several PODs at the same time.
 Copy
Copy
Copy is enabled for CatchUpPODSettings. Using the ![]() button, you will be able to clone the basic information from the POD into a new POD.
Once the POD is copied, review that all the fields have been copied properly and press
button, you will be able to clone the basic information from the POD into a new POD.
Once the POD is copied, review that all the fields have been copied properly and press ![]() Save button.
Save button.
 Copy with Relateds
Copy with Relateds
Copy with relateds is enabled for CatchUpPODSettings. but in this case it works just like the simple copy.
Once the POD is copied, review that all the fields have been copied properly and press ![]() Save button.
Save button.
 Delete
Delete
You can delete a POD from the CatchUpPODSettings Page, using the ![]() button. A confirmation popup will be shown before excluding it.
button. A confirmation popup will be shown before excluding it.