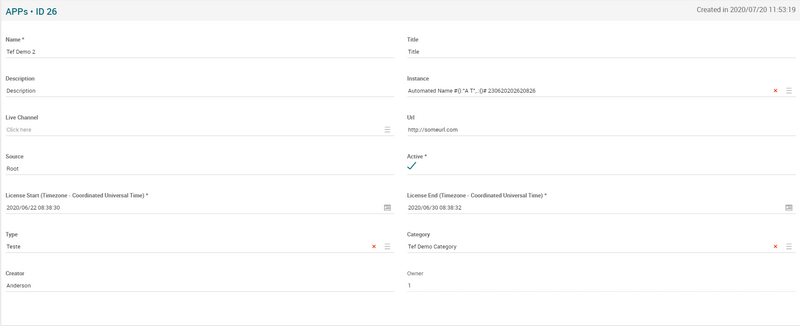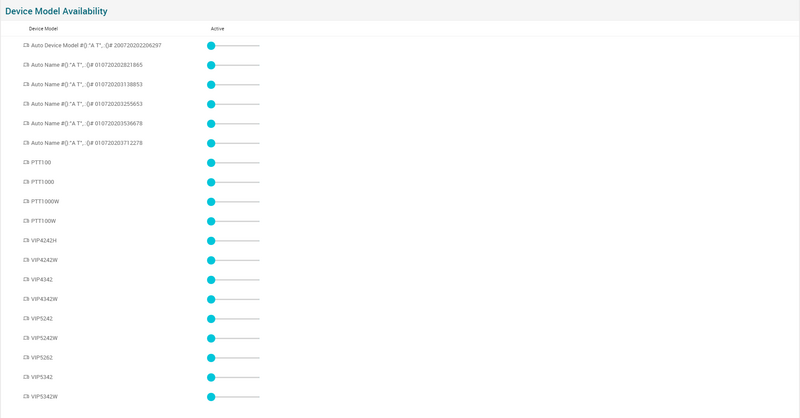Difference between revisions of "APPs Page Manual 3.0"
(→APPs) |
(→APPs) |
||
| (14 intermediate revisions by one other user not shown) | |||
| Line 5: | Line 5: | ||
__TOC__ | __TOC__ | ||
<br /> | <br /> | ||
| − | This | + | This page allows you to manage all the apps, that already exist for the user to be able to acquire access rights at the time of purchase, for example: netflix, amazon, disney ... |
| − | |||
<br /> | <br /> | ||
| − | |||
<br /> | <br /> | ||
| Line 23: | Line 21: | ||
|- | |- | ||
! style="text-align:left;border-left:5px solid red;" | Name | ! style="text-align:left;border-left:5px solid red;" | Name | ||
| − | | Name for this | + | | Name for this APPs. |
| | | | ||
* Mandatory | * Mandatory | ||
|- | |- | ||
! style="text-align:left;" | Title | ! style="text-align:left;" | Title | ||
| − | | Title for the | + | | Title for the apps to be displayed on screen. |
| - | | - | ||
|- | |- | ||
! style="text-align:left;" | Description | ! style="text-align:left;" | Description | ||
| − | | Contains some text describing the | + | | Contains some text describing the apps. |
| - | | - | ||
|- | |- | ||
! style="text-align:left;" | Instance | ! style="text-align:left;" | Instance | ||
| − | | | + | | Instance associated with the apps. |
| - | | - | ||
|- | |- | ||
! style="text-align:left;" | Live Channel | ! style="text-align:left;" | Live Channel | ||
| − | | | + | | Pending |
| - | | - | ||
|- | |- | ||
! style="text-align:left;" | Url | ! style="text-align:left;" | Url | ||
| − | | | + | | Pending |
| - | | - | ||
|- | |- | ||
! style="text-align:left;" | Source | ! style="text-align:left;" | Source | ||
| − | | Controls the access and visibility of this | + | | Controls the access and visibility of this app for other operators. Only operators with rights over this source or its children will be able to see it. |
| | | | ||
|- | |- | ||
! style="text-align:left; border-left:5px solid red;" | Active | ! style="text-align:left; border-left:5px solid red;" | Active | ||
| − | | | + | | Indicates if the application is active. |
| * Mandatory | | * Mandatory | ||
| + | |- | ||
| + | ! style="text-align:left; border-left:5px solid red;" | Searchable | ||
| + | | Indicates if the app is searchable. | ||
| + | | | ||
|- | |- | ||
! style="text-align:left;border-left:5px solid red;" | License Start | ! style="text-align:left;border-left:5px solid red;" | License Start | ||
| − | | | + | | License start |
| | | | ||
* Mandatory | * Mandatory | ||
|- | |- | ||
! style="text-align:left;border-left:5px solid red;" | License End | ! style="text-align:left;border-left:5px solid red;" | License End | ||
| − | | | + | | License End |
| | | | ||
* Mandatory | * Mandatory | ||
|- | |- | ||
! style="text-align:left;" | Type | ! style="text-align:left;" | Type | ||
| − | | | + | | Type of app: |
| + | 1- Tv Apps | ||
| + | 2 - Internal | ||
| + | 3 - Living Apps | ||
| + | 4 - Navigation | ||
| | | | ||
|- | |- | ||
! style="text-align:left;" | Category | ! style="text-align:left;" | Category | ||
| − | | | + | | Pending |
| - | | - | ||
|- | |- | ||
! style="text-align:left;" | Creator | ! style="text-align:left;" | Creator | ||
| − | | | + | | Operator that created this app |
| - | | - | ||
|- | |- | ||
! style="text-align:left;" | Owner | ! style="text-align:left;" | Owner | ||
| − | | Operator that created this | + | | Operator that created this app |
| - | | - | ||
|- | |- | ||
| Line 87: | Line 93: | ||
---- | ---- | ||
This block allows you to manage the images associated to the movie and the information associated, such as the Type and Quality. | This block allows you to manage the images associated to the movie and the information associated, such as the Type and Quality. | ||
| − | [[File: | + | [[File:ImagesBlockApps.png|thumb|Upload Images Block|right|300px]]<br /> |
'''Add new images''' | '''Add new images''' | ||
| − | |||
* Use the [[File:AddNew.png|middle|70px]] button and a new row will be added so you can upload the new image. | * Use the [[File:AddNew.png|middle|70px]] button and a new row will be added so you can upload the new image. | ||
* Then click the [[File:UploadIcon.png|middle|30px]] button and a dialog will be open so you will be able to select the image to be uploaded. | * Then click the [[File:UploadIcon.png|middle|30px]] button and a dialog will be open so you will be able to select the image to be uploaded. | ||
* Now fill the rest of the image information. | * Now fill the rest of the image information. | ||
| − | *Once finished, save changes by using the [[File:Save3.png|middle|30px]] in the edit page and the image will be created and associated.<br /> | + | * Once finished, save changes by using the [[File:Save3.png|middle|30px]] in the edit page and the image will be created and associated.<br /> |
<br /> | <br /> | ||
'''Add existing images''' | '''Add existing images''' | ||
* Click the [[File:AddExisting.png|middle|70px]] button and a dialog will open to select and existing image. | * Click the [[File:AddExisting.png|middle|70px]] button and a dialog will open to select and existing image. | ||
| − | *Once finished, save changes by using the [[File:Save3.png|middle|30px]] in the | + | *Once finished, save changes by using the [[File:Save3.png|middle|30px]] in the apps page and the image will be associated.<br /> |
<br clear=all> | <br clear=all> | ||
<br /> | <br /> | ||
[[File:ImagePreview.png|thumb|Image preview|left|border|400px]] | [[File:ImagePreview.png|thumb|Image preview|left|border|400px]] | ||
'''Remove images''' | '''Remove images''' | ||
| − | * Use the [[File:DeleteRed3.png|middle|30px]] button to remove the association of a image from the | + | * Use the [[File:DeleteRed3.png|middle|30px]] button to remove the association of a image from the apps. |
| − | * Once finished, save changes by using the [[File:Save3.png|middle|30px]] in the | + | * Once finished, save changes by using the [[File:Save3.png|middle|30px]] in the apps page. This will not delete the image file from the platform. In order to delete the image, you will have to go to the [[Images_Page_Manual_3.0|Images Page]]. |
<br /> | <br /> | ||
'''Preview images'''<br /> | '''Preview images'''<br /> | ||
| Line 110: | Line 115: | ||
<br /> | <br /> | ||
| − | |||
=== Device Model Availability === | === Device Model Availability === | ||
---- | ---- | ||
| − | This blocks allows you to manage the availability of this | + | This blocks allows you to manage the availability of this app in the different device model in the instance it belongs to. |
| − | [[File: | + | [[File:DeviceModelAvailability.png|thumb|VOD Channel device availability block|center|800px]] |
| − | |||
| − | |||
| − | |||
| − | |||
| − | |||
| − | |||
<br /> | <br /> | ||
'''Configuring availability'''<br /> | '''Configuring availability'''<br /> | ||
| − | The sliding button allows you to enable/disable that | + | The sliding button allows you to enable/disable that device model<br /> |
| − | |||
| − | |||
| − | |||
| − | |||
| − | |||
| − | |||
| − | |||
| − | |||
<br /> | <br /> | ||
| − | + | === Subscription Info === | |
| − | + | ---- | |
| + | This block shows the information of the subscriptions associated with the app. | ||
| + | [[File:SubscriptionInfoBlock.png|thumb|Subscription Info Block|center|800px]] | ||
| − | ''' | + | '''Edit a subscription''' |
| − | + | * Use the [[File:EditSubscriptionButton.png|middle|30px]] button and a new tab will open with the subscription page to be able to edit from https://wikis.tid.es/gvp-dev/index.php/Subscription_Page_Manual_3.0#Edit. | |
| − | |||
| − | |||
| − | |||
| − | |||
| − | |||
| − | |||
| − | |||
| − | |||
<br /> | <br /> | ||
| − | |||
| − | |||
| − | |||
| − | |||
| − | |||
| − | |||
| − | |||
| − | |||
| − | |||
| − | |||
| − | |||
| − | |||
| − | |||
| − | |||
| − | |||
| − | |||
| − | |||
| − | |||
| − | |||
| − | |||
| − | |||
| − | |||
| − | |||
| − | |||
| − | |||
| − | |||
| − | |||
| − | |||
| − | |||
| − | |||
| − | |||
| − | |||
| − | |||
| − | |||
| − | |||
| − | |||
| − | |||
| − | |||
| − | |||
| − | |||
| − | |||
| − | |||
| − | |||
| − | |||
| − | |||
| − | |||
| − | |||
| − | |||
| − | |||
| − | |||
| − | |||
<br /> | <br /> | ||
=== VOD Channels === | === VOD Channels === | ||
---- | ---- | ||
| − | This block | + | This block will show in which vod channels each application is present |
| − | + | [[File:VODChannelsBlock.png|center|800px|thumb|VOD Channels Block]] | |
| − | |||
| − | |||
| − | |||
| − | |||
| − | |||
| − | |||
| − | |||
| − | |||
| − | |||
| − | |||
<br /> | <br /> | ||
| − | |||
== Actions == | == Actions == | ||
| Line 242: | Line 164: | ||
=== [[File:New3.png|middle|40px]] Create === | === [[File:New3.png|middle|40px]] Create === | ||
| − | + | App creation is enabled. | |
| − | # Use the [[File:New3.png|middle|30px]] button to create an empty | + | # Use the [[File:New3.png|middle|30px]] button to create an empty App. |
| − | # Fill all the | + | # Fill all the App data and the related blocks. |
| − | # Once finished, save changes by using the [[File:Save3.png|middle|30px]] button in the | + | # Once finished, save changes by using the [[File:Save3.png|middle|30px]] button in the Apps page. |
<br /> | <br /> | ||
=== [[File:BulkEdit3.png|middle|40px]] Edit === | === [[File:BulkEdit3.png|middle|40px]] Edit === | ||
| − | + | App edit is enabled by default for most of the operator profiles. It can be used to perform modification in the App data and related information. Once finished modifying the App, save changes by using the [[File:Save3.png|middle|30px]] button in the Apps page. | |
<br /> | <br /> | ||
=== [[File:Edit3.png|middle|40px]] Edit in List === | === [[File:Edit3.png|middle|40px]] Edit in List === | ||
| − | Edit in list is | + | Edit in list is disabled. |
<br /> | <br /> | ||
=== [[File:BulkEdit3.png|middle|40px]] Bulk Edit === | === [[File:BulkEdit3.png|middle|40px]] Bulk Edit === | ||
| − | Bulk Edit is | + | Bulk Edit is disabled. |
| − | |||
| − | |||
| − | |||
| − | |||
| − | |||
| − | |||
| − | |||
| − | |||
<br /> | <br /> | ||
=== [[File:Copy3.png|middle|40px]] Copy === | === [[File:Copy3.png|middle|40px]] Copy === | ||
| − | Copy is | + | Copy is disabled for Apps. |
| − | |||
| − | |||
<br /> | <br /> | ||
=== [[File:CopyWithRelateds3.png|middle|40px]] Copy with Relateds === | === [[File:CopyWithRelateds3.png|middle|40px]] Copy with Relateds === | ||
| − | Copy is | + | Copy is disabled for Apps. |
| − | |||
| − | |||
| − | |||
| − | |||
| − | |||
| − | |||
| − | |||
| − | |||
| − | |||
| − | |||
<br /> | <br /> | ||
=== [[File:Delete3.png|middle|40px]] Delete === | === [[File:Delete3.png|middle|40px]] Delete === | ||
| − | You can delete a | + | You can delete a app either from the Apps Page, using the [[File:Delete3.png|middle|30px]] button. A confirmation popup will be shown before excluding it. |
<br /> | <br /> | ||
Latest revision as of 15:47, 20 February 2025
Contents
This page allows you to manage all the apps, that already exist for the user to be able to acquire access rights at the time of purchase, for example: netflix, amazon, disney ...
Blocks
APPs
| Field | Description | Restrictions |
|---|---|---|
| Name | Name for this APPs. |
|
| Title | Title for the apps to be displayed on screen. | - |
| Description | Contains some text describing the apps. | - |
| Instance | Instance associated with the apps. | - |
| Live Channel | Pending | - |
| Url | Pending | - |
| Source | Controls the access and visibility of this app for other operators. Only operators with rights over this source or its children will be able to see it. | |
| Active | Indicates if the application is active. | * Mandatory |
| Searchable | Indicates if the app is searchable. | |
| License Start | License start |
|
| License End | License End |
|
| Type | Type of app:
1- Tv Apps 2 - Internal 3 - Living Apps 4 - Navigation |
|
| Category | Pending | - |
| Creator | Operator that created this app | - |
| Owner | Operator that created this app | - |
Images
This block allows you to manage the images associated to the movie and the information associated, such as the Type and Quality.
Add new images
- Use the
 button and a new row will be added so you can upload the new image.
button and a new row will be added so you can upload the new image. - Then click the
 button and a dialog will be open so you will be able to select the image to be uploaded.
button and a dialog will be open so you will be able to select the image to be uploaded. - Now fill the rest of the image information.
- Once finished, save changes by using the
 in the edit page and the image will be created and associated.
in the edit page and the image will be created and associated.
Add existing images
- Click the
 button and a dialog will open to select and existing image.
button and a dialog will open to select and existing image. - Once finished, save changes by using the
 in the apps page and the image will be associated.
in the apps page and the image will be associated.
Remove images
- Use the
 button to remove the association of a image from the apps.
button to remove the association of a image from the apps. - Once finished, save changes by using the
 in the apps page. This will not delete the image file from the platform. In order to delete the image, you will have to go to the Images Page.
in the apps page. This will not delete the image file from the platform. In order to delete the image, you will have to go to the Images Page.
Preview images
By clicking in the ![]() button in each image, you can access to the image preview.
button in each image, you can access to the image preview.
Device Model Availability
This blocks allows you to manage the availability of this app in the different device model in the instance it belongs to.
Configuring availability
The sliding button allows you to enable/disable that device model
Subscription Info
This block shows the information of the subscriptions associated with the app.
Edit a subscription
- Use the
 button and a new tab will open with the subscription page to be able to edit from https://wikis.tid.es/gvp-dev/index.php/Subscription_Page_Manual_3.0#Edit.
button and a new tab will open with the subscription page to be able to edit from https://wikis.tid.es/gvp-dev/index.php/Subscription_Page_Manual_3.0#Edit.
VOD Channels
This block will show in which vod channels each application is present
Actions
| Create | Edit | Edit in List | Bulk Edit | Copy | Copy with Relateds | Delete |
|---|---|---|---|---|---|---|
 Create
Create
App creation is enabled.
- Use the
 button to create an empty App.
button to create an empty App. - Fill all the App data and the related blocks.
- Once finished, save changes by using the
 button in the Apps page.
button in the Apps page.
 Edit
Edit
App edit is enabled by default for most of the operator profiles. It can be used to perform modification in the App data and related information. Once finished modifying the App, save changes by using the ![]() button in the Apps page.
button in the Apps page.
 Edit in List
Edit in List
Edit in list is disabled.
 Bulk Edit
Bulk Edit
Bulk Edit is disabled.
 Copy
Copy
Copy is disabled for Apps.
 Copy with Relateds
Copy with Relateds
Copy is disabled for Apps.
 Delete
Delete
You can delete a app either from the Apps Page, using the ![]() button. A confirmation popup will be shown before excluding it.
button. A confirmation popup will be shown before excluding it.