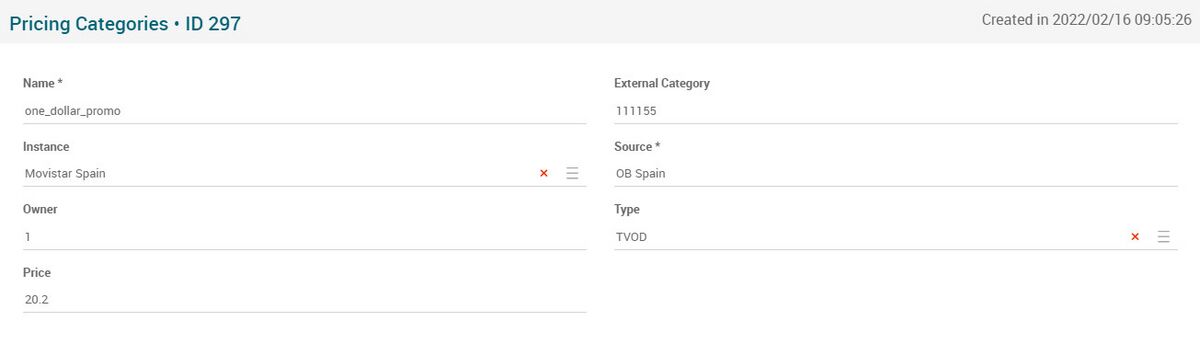Difference between revisions of "Pricing Categories Page Manual 3.0"
| (5 intermediate revisions by the same user not shown) | |||
| Line 5: | Line 5: | ||
__TOC__ | __TOC__ | ||
<br /> | <br /> | ||
| − | This | + | This page allows you to manage price categories, that is, what type of purchase (svod or tvod) is going to be configured so that the customer can make it. |
| − | |||
| − | |||
| − | |||
| − | |||
| − | |||
| − | |||
| − | |||
| − | |||
| − | |||
<br /> | <br /> | ||
| Line 28: | Line 19: | ||
! style="width:40%;" | Restrictions | ! style="width:40%;" | Restrictions | ||
|- | |- | ||
| − | ! style="text-align:left;;" | Name | + | ! style="text-align:left;5px solid red;" | Name |
| Name for this Pricing Category. Informative, should be a descriptive name.. | | Name for this Pricing Category. Informative, should be a descriptive name.. | ||
| | | | ||
| + | * Mandatory | ||
|- | |- | ||
! style="text-align:left;;" | External Category | ! style="text-align:left;;" | External Category | ||
| − | | | + | | External Identifier. |
| | | | ||
|- | |- | ||
| Line 51: | Line 43: | ||
|- | |- | ||
! style="text-align:left;" | Type | ! style="text-align:left;" | Type | ||
| − | | TVOD | + | | Indicates the category type TVOD or Subscription. Dropdown menu |
| | | | ||
|- | |- | ||
| Line 75: | Line 67: | ||
| style="text-align:center" | [[File:Tick.png|16px|center]] | | style="text-align:center" | [[File:Tick.png|16px|center]] | ||
| style="text-align:center" | [[File:Cross.png|16px|center]] | | style="text-align:center" | [[File:Cross.png|16px|center]] | ||
| − | | style="text-align:center" | [[File: | + | | style="text-align:center" | [[File:Cross.png|16px|center]] |
| − | | style="text-align:center" | [[File: | + | | style="text-align:center" | [[File:Cross.png|16px|center]] |
| style="text-align:center" | [[File:Cross.png|16px|center]] | | style="text-align:center" | [[File:Cross.png|16px|center]] | ||
| style="text-align:center" | [[File:Tick.png|16px|center]] | | style="text-align:center" | [[File:Tick.png|16px|center]] | ||
| Line 82: | Line 74: | ||
=== [[File:New3.png|middle|40px]] Create === | === [[File:New3.png|middle|40px]] Create === | ||
| − | + | Pricing Categories creation is enabled by default for most of the Content operator profiles. | |
| − | # Use the [[File:New3.png|middle|30px]] button to create an empty | + | # Use the [[File:New3.png|middle|30px]] button to create an empty Pricing Categories. |
| − | # Fill all the | + | # Fill all the Pricing Categories data. |
| − | # Once finished, save changes by using the [[File:Save3.png|middle|30px]] button in the | + | # Once finished, save changes by using the [[File:Save3.png|middle|30px]] button in the Pricing Categories page. |
<br /> | <br /> | ||
=== [[File:BulkEdit3.png|middle|40px]] Edit === | === [[File:BulkEdit3.png|middle|40px]] Edit === | ||
| − | + | Pricing Categories edit is enabled. It can be used to perform modification in the Pricing Categories data. Once finished modifying the Pricing Categories, save changes by using the [[File:Save3.png|middle|30px]] button in the Pricing Categories page. | |
<br /> | <br /> | ||
=== [[File:Edit3.png|middle|40px]] Edit in List === | === [[File:Edit3.png|middle|40px]] Edit in List === | ||
| − | Edit in list is disabled for | + | Edit in list is disabled for Pricing Categories. |
<br /> | <br /> | ||
=== [[File:BulkEdit3.png|middle|40px]] Bulk Edit === | === [[File:BulkEdit3.png|middle|40px]] Bulk Edit === | ||
| − | Bulk Edit is | + | Bulk Edit is disabled in the Pricing Categories page. |
| − | |||
<br /> | <br /> | ||
=== [[File:Copy3.png|middle|40px]] Copy === | === [[File:Copy3.png|middle|40px]] Copy === | ||
| − | Copy is | + | Copy is disabled for Pricing Categories. |
| − | |||
<br /> | <br /> | ||
=== [[File:CopyWithRelateds3.png|middle|40px]] Copy with Relateds === | === [[File:CopyWithRelateds3.png|middle|40px]] Copy with Relateds === | ||
| − | Copy with related is disabled for | + | Copy with related is disabled for Pricing Categories. |
<br /> | <br /> | ||
=== [[File:Delete3.png|middle|40px]] Delete === | === [[File:Delete3.png|middle|40px]] Delete === | ||
| − | You can delete a | + | You can delete a Pricing Categories either from the Pricing Categories Page, using the [[File:Delete3.png|middle|30px]] button. A confirmation popup will be shown before excluding it. |
<br /> | <br /> | ||
Latest revision as of 14:29, 10 March 2022
Contents
This page allows you to manage price categories, that is, what type of purchase (svod or tvod) is going to be configured so that the customer can make it.
Blocks
Pricing Categories
| Field | Description | Restrictions |
|---|---|---|
| Name | Name for this Pricing Category. Informative, should be a descriptive name.. |
|
| External Category | External Identifier. | |
| Instance | Instance where the princing category belongs to | |
| Source | Controls the access and visibility of this pricing category for other operators. Only operators with rights over this source or its children will be able to see it. |
|
| Owner | Operator that created this pricing category. |
|
| Type | Indicates the category type TVOD or Subscription. Dropdown menu | |
| Price | Set as 0 to be a default price to all Movies. |
Actions
| Create | Edit | Edit in List | Bulk Edit | Copy | Copy with Relateds | Delete |
|---|---|---|---|---|---|---|
 Create
Create
Pricing Categories creation is enabled by default for most of the Content operator profiles.
- Use the
 button to create an empty Pricing Categories.
button to create an empty Pricing Categories. - Fill all the Pricing Categories data.
- Once finished, save changes by using the
 button in the Pricing Categories page.
button in the Pricing Categories page.
 Edit
Edit
Pricing Categories edit is enabled. It can be used to perform modification in the Pricing Categories data. Once finished modifying the Pricing Categories, save changes by using the ![]() button in the Pricing Categories page.
button in the Pricing Categories page.
 Edit in List
Edit in List
Edit in list is disabled for Pricing Categories.
 Bulk Edit
Bulk Edit
Bulk Edit is disabled in the Pricing Categories page.
 Copy
Copy
Copy is disabled for Pricing Categories.
 Copy with Relateds
Copy with Relateds
Copy with related is disabled for Pricing Categories.
 Delete
Delete
You can delete a Pricing Categories either from the Pricing Categories Page, using the ![]() button. A confirmation popup will be shown before excluding it.
button. A confirmation popup will be shown before excluding it.