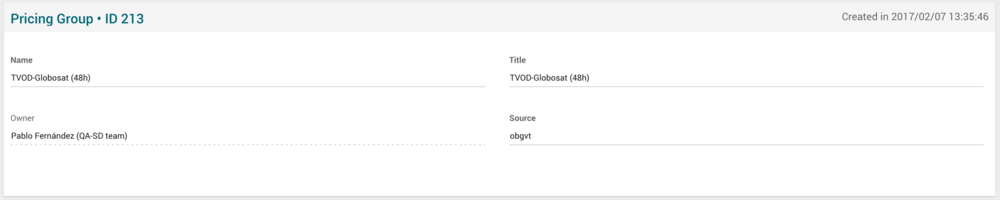Difference between revisions of "Pricing Group Page Manual 3.0"
(Created page with "Category:Manual Category:Commercial Category:MIB3.0 Category: 4.2 {{Menu|Message= middle|30px '''Commercial > Pricing > Pricing Gr...") |
|||
| Line 45: | Line 45: | ||
| - | | - | ||
|- | |- | ||
| − | ! style="text-align:left;" | Owner | + | ! style="text-align:left;border-left:5px solid yellow;" | Owner |
| Operator that created this item. | | Operator that created this item. | ||
| − | | Read Only | + | | |
| + | * Read Only | ||
|- | |- | ||
| − | ! style="text-align:left;" | Source | + | ! style="text-align:left;border-left:5px solid red;" | Source |
| Controls the visibility of this Pricing group. | | Controls the visibility of this Pricing group. | ||
| − | | - | + | | |
| + | * Mandatory | ||
| + | |- | ||
|} | |} | ||
<br /> | <br /> | ||
Revision as of 13:55, 11 June 2019
Contents
In the Pricing management sections, the user can create Pricing models to assign prices for any type of product on applications, so Users can purchase them. This section is divided by 3 sections:
- Pricing Model: Allowing to configure Prices for products with an specific set of properties (User Type, Content quality and Rental expiration/Recurrence period).
- Pricing Model Group: Allowing to group a set of Pricing Models under the same Pricing Model Group
- Pricing Products: Allowing the operator to associate different Pricing Model Groups to the different Products.
It groups the wanted pricing models, for each product the user can create more than one pricing model. In this case, the user must associate all of the pricing models to a pricing model group. With that, the user can associate the pricing model group to a specific product, given for that product more than one price.
The Pricing Model Group purpose is to speed up the prices registration, and help to minimize the repetitive work/registrations. The first idea is that platform operators do not set individual Pricing Models to Products, they set Pricing Model Groups.
For example, it’s feasible to have a Pricing Model Group with a pack of offers to the customers, like this (for the same product, it can be offered as this, taking into account that each line will be one Pricing Model):
- 1 dollar, SD Quality, 1 Day;
- 2 dollars, HD Quality, 1 Day;
- 3 dollars, SD Quality, 4 Days;
- 4 dollars, HD Quality, 4 Days;
- 10 dollars, HD Quality, 1 Month.
This format can be registered as one Pricing Model Group, with five pricing models inside it. And this Pricing Model Group can be set to a lot of Products, or set it as default for All Movies, or Subscriptions, or any product.
Blocks
Pricing Group
| Field | Description | Restrictions |
|---|---|---|
| Name | Informative, should be a descriptive name. Not displayed in apps. | - |
| Title | Title that will be displayed on the pages. | - |
| Owner | Operator that created this item. |
|
| Source | Controls the visibility of this Pricing group. |
|
Pricing Models
This block allows to configure the list of pricing models that will be included in this pricing modelo group.
Add new Pricing Model to the Pricing Group
- Use the
 button and a new row will be added so you can configure the new Pricing Model.
button and a new row will be added so you can configure the new Pricing Model. - Fill in the required information
- Once finished, save changes by using the
 in the group and the pricing model will be associated to the selected group.
in the group and the pricing model will be associated to the selected group.
Add existing Pricing Model to the Pricing Group
- Click the
 button and a dialog will open to select and existing Pricing Model.
button and a dialog will open to select and existing Pricing Model. - Once finished, save changes by using the
 in the group page and the Pricing model will be associated.
in the group page and the Pricing model will be associated.
Modify Pricing models
- You can edit directly in the list the different pricing models to update some of the information.
- Once finished, save changes by using the
 in the group page and the updated pricing model will also be saved.
in the group page and the updated pricing model will also be saved.
Remove Pricing models from Pricing Group
- Use the
 button to remove the association of the Pricing model from the Group .
button to remove the association of the Pricing model from the Group . - Once finished, save changes by using the
 in the group page and the pricing model association will be removed. Take into account that this will not delete the Pricing Model. To delete the pricing model, you will have to go to the Pricing Model page.
in the group page and the pricing model association will be removed. Take into account that this will not delete the Pricing Model. To delete the pricing model, you will have to go to the Pricing Model page.
Actions
| Create | Edit | Edit in List | Bulk Edit | Copy | Copy with Relateds | Delete |
|---|---|---|---|---|---|---|
 Create
Create
OB Administrators, Preparation, Workflow Administrator and Pricing Manager can manage the pricing groups and create new ones.
- Use the
 button to create an empty Pricing group.
button to create an empty Pricing group. - Fill all the required information.
- Once finished, save changes by using the
 button.
button.
 Edit
Edit
Pricing group edition is enabled for operators. It can be used to modify some existing Pricing group information. Once finished modifying the information, save changes by using the ![]() button in the edit page.
button in the edit page.
 Edit in List
Edit in List
Edit in list is not enabled for this page.
 Bulk Edit
Bulk Edit
Bulk Edit is enabled in this page, allowing you to modify several items at the same time. However, not all the relateds blocks will be available for performing a bulk edit operation. The blocks available are:
- Basic information
 Copy
Copy
Copy is not enabled in this page.
Copy is not enabled in this page.
 Delete
Delete
Pricing group can be deleted by the operator using the ![]() button. A confirmation popup will be shown before excluding it.
button. A confirmation popup will be shown before excluding it.