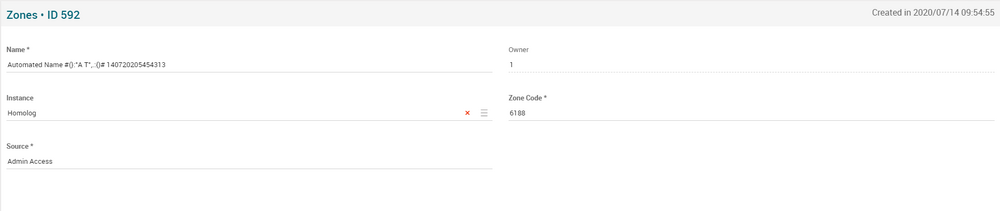|
|
| Line 18: |
Line 18: |
| | ---- | | ---- |
| | <br /> | | <br /> |
| − | [[File:File:ZonesForm.JPG|center|1000px|thumb|Zones Basic Information]] | + | [[File:ZonesForm.JPG|center|1000px|thumb|Zones Basic Information]] |
| | | | |
| | <br /> | | <br /> |
| Line 54: |
Line 54: |
| | |} | | |} |
| | <br /> | | <br /> |
| − |
| |
| − | === Schedules Out ===
| |
| − | ----
| |
| − | This block and the SchedulesIn Block are responsable for managing the Schedules out and in and also Channels out and in.
| |
| − | [[File:ScheduleOutBlock.png|center|1000px|thumb|SchedulesOut block]]
| |
| − | <br />
| |
| − |
| |
| − | === Schedules In ===
| |
| − | ----
| |
| − | This block and the SchedulesOut Block are responsable for managing the Schedules out and in and also Channels out and in.
| |
| − | <br />
| |
| − | [[File:ScheduleInBlock.png|center|1000px|thumb|SchedulesIn block]]
| |
| − | <br />
| |
| − |
| |
| − | <big>'''To set a blackout: '''</big>
| |
| − | # Select the ChannelOut you want through the ScheduleOut block drop-down list, select the date of the schedule you want to blackout and click on search [[File:SearchCircleButton.png|30px|]].
| |
| − | # All the schedules of this day will be shown in a ScheduleOut block table. Select the one you want to black out by clicking the button on the select column of the Schedule [[File:SelectionButtonTVOpen.png|30px]], the selected row will be shaded.
| |
| − | # A new Drop down list will be shown in the ScheduleIn block, to select the ChannelIn of the schedule to be blacked in. Select the one you want and click on the search button [[File:SearchCircleButton.png|30px|]].
| |
| − | # The Api will search for schedules with the exact same start and end time of the schedule out. If it's found, the one(s) will be shown in a new Table below the ScheduleIn block drop-down list. If no schedules, it will search for schedules that has fits the start time of the blacked out schedule between the time of the schedules searched.
| |
| − | # Either ways, a new ScheduleIn Block table with possible schedules in will be shown, and you can select the one you want by clicking on the button on the select column of the schedule [[File:SelectionButtonTVOpen.png|30px]],the selected row will be shaded.
| |
| − | # Once finished, save changes by using the [[File:Save3.png|middle|30px]] in the TVOpen Blackouts page.
| |
| − |
| |
| − | '''A note:''' the steps 3 to 5 are optional. If no Channel in is selected, it is considered a black screen. Also if a Channel in is selected and no Schedule In is selected, is also considered a black screen.
| |
| − |
| |
| − | === GRC ===
| |
| − | ----
| |
| − | In this block it's posible to manage the GRC, adding new or existing and removing then.
| |
| − | <br />
| |
| − | [[File:GRCBlocks.png|center|1000px|thumb|GRC Block]]
| |
| − | <br />
| |
| − |
| |
| − | '''Add new GRC'''
| |
| − | * Use the [[File:AddNew.png|middle|70px]] button and the GRC page will open.
| |
| − | * Fill in the required data.
| |
| − | * Once finished, save changes by using the [[File:Save3.png|middle|30px]] in the GRC page.<br />
| |
| − | '''Add existing GRC'''
| |
| − | * Click the [[File:AddExisting.png|middle|70px]] button and a dialog will open to select and existing GRC.
| |
| − | * Once finished, save changes by using the [[File:Save3.png|middle|30px]] in the TVOpen Blackouts page and the GRC will be associated.<br />
| |
| − | '''Remove GRC from TVOpen Blackouts'''
| |
| − | * Use the [[File:DeleteRed3.png|middle|30px]] button to remove the association of a GRC from the TVOpen Blackout.
| |
| − | * Once finished, save changes by using the [[File:Save3.png|middle|30px]] in the TVOpen Blackouts page. This will not delete the GRC from the platform. In order to delete the TVOpen Blackouts, you will have to go to the [[GRC Page Manual 3.0|GRC]].
| |
| − | <br />
| |
| − |
| |
| − | === Jobs Workflow ===
| |
| − | ----
| |
| − | This block shows the related jobs and actions.
| |
| − | <br />
| |
| − | [[File:JobsWorkflowBlock.png|center|1000px|thumb|JobsWorkflow Block]]
| |
| − | <br />
| |
| − |
| |
| − | By default, a limited number of jobs is shown. The jobs shown are ordered by ID desc, thus the newest ones are listeded. Linked actions are not listeded by default, in case the operator wants to see them, click on show button [[File:ShowPlusButton.png|40px]] to display the action linked to the specific job, order by ID asc.
| |
| | | | |
| | == Actions == | | == Actions == |
Access to this menu in Betools through:  Live > Zones
Live > Zones
As the number of regions is drastically increasing in Brazil we need to be able of having multiple pairs of DVB-IPI per instance. Therefore, we introduce the concept of zone:
- A zone group several regions within an instance.
- Each instance have 1 or more zones.
- There be a pair of DVB-IPIs serving each zone.
Blocks
Zones
| Field
|
Description
|
Restrictions
|
| Instance Id
|
Instance ID where the Zones belongs to.
|
|
| Zone ID
|
Identifier of this zone.
|
|
| Name
|
Name of the Zone.
|
|
| Owner
|
Mib User creator of this zone.
|
|
| Source
|
Controls the access and visibility of this live channel for other operators. Only operators with rights over this source or its children will be able to see it.
|
|
Actions
 Create
Create
TVOpen Blackout creation is enabled.
- Use the
 button to create an empty TVOpen Blackout.
button to create an empty TVOpen Blackout.
- Fill all the TVOpen Blackout data.
- Once finished, save changes by using the
 button in the TVOpen Blackouts page.
button in the TVOpen Blackouts page.
 Edit
Edit
TVOpen Blackout edit is enabled. It can be used to perform modification in the TVOpen Blackout data. Once finished modifying the TVOpen Blackout, save changes by using the  button in the TVOpen Blackouts page.
button in the TVOpen Blackouts page.
 Edit in List
Edit in List
Edit in list is disabled.
 Bulk Edit
Bulk Edit
Bulk Edit is disabled in the TVOpen Blackouts page.
 Copy
Copy
Copy is disabled for TVOpen Blackouts page.
 Copy with Relateds
Copy with Relateds
Copy with relateds is disabled for TVOpen Blackouts page.
 Delete
Delete
You can delete a TVOpen Blackout from the TVOpen Blackouts Page, using the  button. A confirmation popup will be shown before excluding it.
button. A confirmation popup will be shown before excluding it.
 Create
Create button to create an empty TVOpen Blackout.
button to create an empty TVOpen Blackout. button in the TVOpen Blackouts page.
button in the TVOpen Blackouts page. Edit
Edit![]() button in the TVOpen Blackouts page.
button in the TVOpen Blackouts page.
 Edit in List
Edit in List Bulk Edit
Bulk Edit Copy
Copy Copy with Relateds
Copy with Relateds Delete
Delete![]() button. A confirmation popup will be shown before excluding it.
button. A confirmation popup will be shown before excluding it.