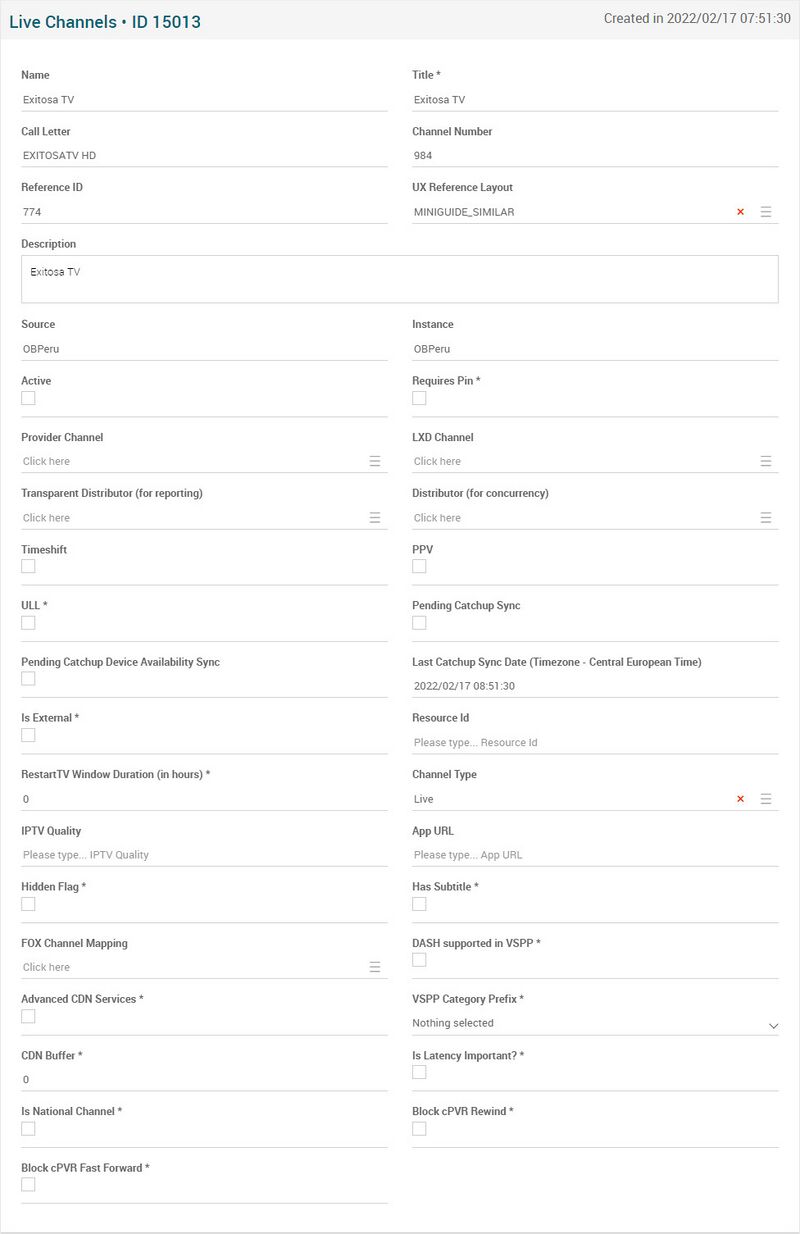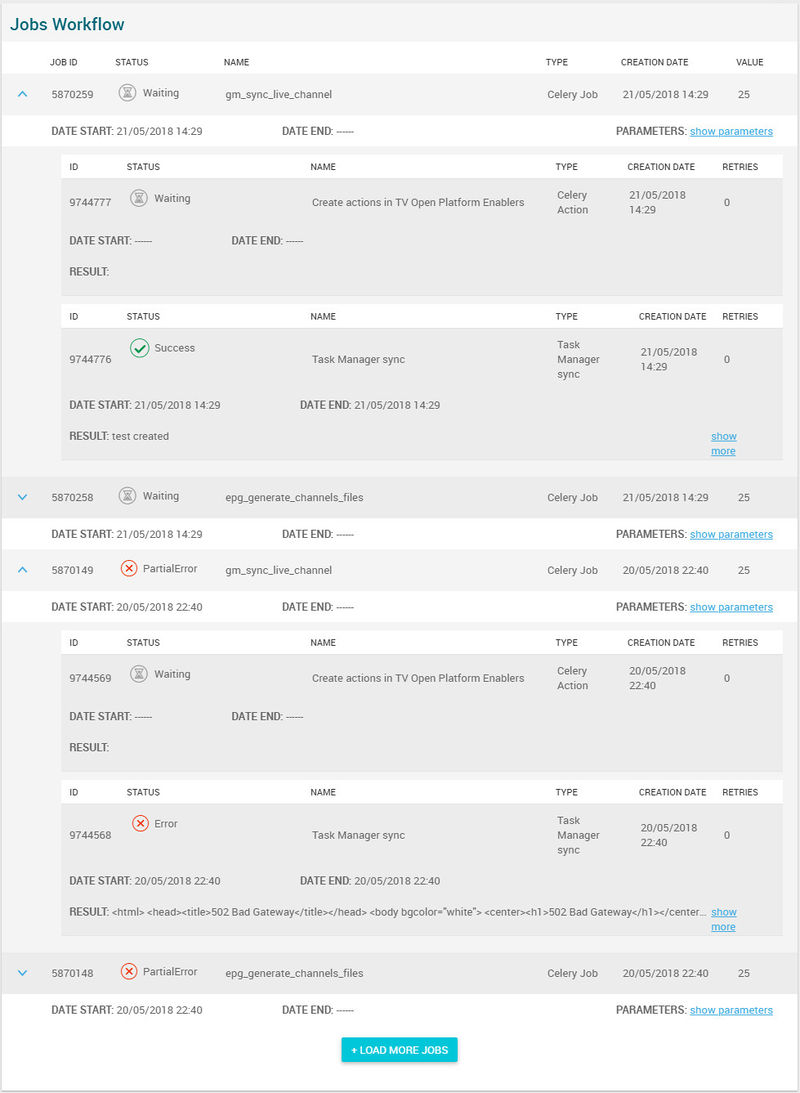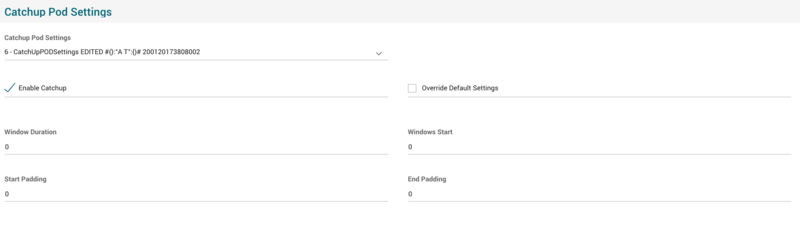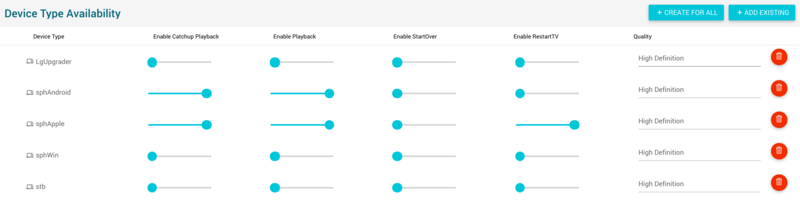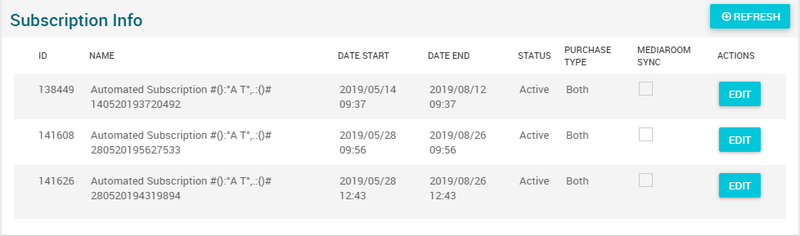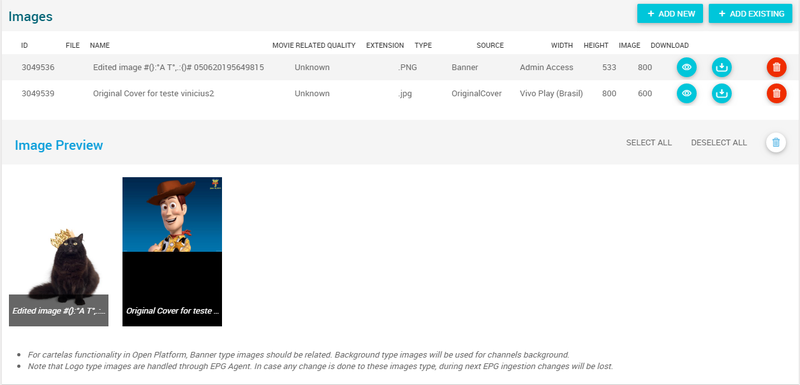Live Series Page Manual 3.0
Contents
The Series page is a variation of the Live page. Its purpose it to make it easier and more visual to Edit Series, Seasons, Episodes and its relationships.
This page brings a new element: the treeview. In this block it is possible to see the hierarchy between all the elements that belong to a Series. The page allows to edit one or more elements at once, by selecting them on the tree view. whenever more than element is selected the editing blocking will automatically enter in bulk edit mode.
There is also a Warning block, which runs a series of validations and display the conflicts to the user.
Only one information block can be edited at a certain time, so have in mind to save the current changes before moving to another block.
Blocks
Live series elements
| Field | Description | Restrictions |
|---|---|---|
| Name | Internal name. Not displayed in end user apps | ReadOnly |
| Title | Title to be displayed in end user applications | -
|
| Call Letter | Channel Call Letter | ReadOnly |
| Channel Number | Default dial number of the channel. Take into account that if the channel belongs to a channel map, the number of that channel in the channel map will be used instead | - |
| Reference ID | Internal ID. It is the reference of the channel in the EPG file. | ReadOnly |
| Description | Description to be displayed to the user | - |
| Source | Controls the access and visibility of this live channel for other operators. Only operators with rights over this source or its children will be able to see it. | ReadOnly |
| Instance | Instance where the live channel belongs to. | ReadOnly |
| Active | Flag that allows to activate / deactivate a channel | - |
| Requires PIN | Flag that indicates if the Live Channel is Adult content or not. | -
|
| Provider Channel | Allows selecting an existing VOD related channel. | - |
| LXD Channel | Allows selecting an existing channel to L7D related. | - |
| Transparent Distributor (for reporting) | Allows selecting an existing distributor for reporting. | - |
| Distributor (for concurrency) | Allows selecting an existing distributor from GVP_MOVIES_TRANSPARENT_PROVIDERS table. | - |
| Timeshift | Allows to enable/disable Mediaroom Timeshift functionality in this channel. | ReadOnly.
Mediaroom Only |
| PPV | Indicates if it is a Pay Per View channel | - |
| Pending catchup sync | Read only field used by the catchup agent in the Catchup generation process. If set to true, means that the Live Channel is pending a catchup sync process | Read only |
| Pending catchup device availability sync | Read only field used by the catchup agent in the Catchup generation process. If set to true, means that the Live Channel is pending a catchup device available sync process, because some Live Channel device availability settings have been modified |
|
| Last Catchup Sync Date | Date of the last catchup sync | Read only |
| Is External | Flag that at allows you to select if the CDN Live is an External or not (indicating the player that it should use a redirect to the URL provided). | -
|
| Resource Id | External Resource ID used for External Live OTT, for handling authorization requests. | - |
| RestartTV Window Duration | Indicates the time in the past (in hours) that the client can perform RestartTV to play again past programs. Default value is 0. If set to 0, means no restart tv window. | -
|
| Channel Type | Type of channel. GLF defines an optional attribute for the channels, which is the "t" attribute, to define the channel type.
|
- |
| IPTV Quality | Reference quality for QoE/QoS diagnostics. | - |
| App URL | Allows to configure the URI for launching the application | Warning is shown if the Channel Type = App and App URL is left empty. |
| Hidden flag | Used to mark channels that must not be shown in the STB (substitution channels in blackout functionality). |
|
| Has Subtitle | Checkbox for operators to inform if the live channel has subtitles or not. |
|
| FOX Channel Mapping | Allows selecting an existing channel maps for FOX distributor. | ReadOnly.
Only enabled when Transparent Distributor is FOX. |
| DASH supported in VSPP | Enables DASH streams (live and VoD) in VSPP supported services. |
|
| Advanced CDN Services | Allows signal to devices whether the pause is available through CDN for this channel or not. |
|
Basic information
This block shows the detail of the works related to the channel
Images
In this block you can manage the Catchup settings associated to this channel, used for configuring the Catchup service.
You can configure the following fields:
- Catchup POD Settings: Allows you to select the specific POD Settings to the Live Channel. You can define new POD settings in the POD Settings page
- Catchup Enabled: Defines if the Catchup service is enabled or not for that Live Channel.
- Override Default Settings: Configures if you want to configure specific Catchup settings in this Live Channel that will override the Catchup settings defined at Instance level.
- Window duration: In hours, represents the length of catch up window, this is, the number of hours that will be kept recorded in the past.
- Window Start: In minutes, represents the time after the end of the program where the catchup movie will become available:
- 0 when the program finished,
- N the number of minutes after which the program has ended.
- Start Padding: In seconds, represents the start padding that will be added to the start time of the program to ensure that the whole program is recorded.
- End Padding: In seconds, represents the end padding that will be added to the end time of the program to ensure that the whole program is recorded.
Once you have finished with the modifications, save changes with the ![]() button in the live channel page.
button in the live channel page.
Genres
This blocks allows you to manage the availability of this Live TV channel and its servcies associated (Playback, Catchup, Startover, RestarTV) in the different device types in the instance it belongs to.
The block has been totally refactored in MIB 3.0, with the objective of simplifying the operation. Each row allows you to control the availability of the Live channel services for each device type of its Instance. You can also configure the Quality that will be available for each device. The services that you can configure are:
- Enable Playback: controls if the Live OTT playback of that live channel is enabled for that specific device. If it is disabled, the user wont be able to play this live channel in that specific device type.
- Enable Catchup: controls if the playback of 7UD catchup contents of that live channel is enabled for that specific device type.
- Enable Startover: controls if the playback of 7UD catchup contents of that live channel is enabled for that specific device type.
- Enable RestarTV: controls if the playback of 7UD catchup contents of that live channel is enabled for that specific device type.
Configure service availability for a device type
The sliding button allows you to enable/disable that specific service. It has 3 different positions:
 The devices contained are enabled.
The devices contained are enabled. The devices contained are disabled.
The devices contained are disabled. Mixed. Some devices contained in sub-levels might be enabled and others disabled.
Mixed. Some devices contained in sub-levels might be enabled and others disabled.
Once finished, apply changes using the ![]() button in the VOD Channel page.
button in the VOD Channel page.
Configure service quality for a device type
The quality selector allows you to configure the quality that will be available for an specific level. Once finished, apply changes using the ![]() button in the VOD Channel page.
button in the VOD Channel page.
Adding a new device type
- Use the
 button and multiple selection window will open to select some device types from the instance to be added. You can also use the CREATE FOR ALL button to create entries for all the devices of the instance that are not configured yet.
button and multiple selection window will open to select some device types from the instance to be added. You can also use the CREATE FOR ALL button to create entries for all the devices of the instance that are not configured yet. - Select the device types you want to add and press the
 button.
button. - Now configure the service availability for those device types and the quality and press the
 on the Live Channel page to apply changes.
on the Live Channel page to apply changes.
Removing a device type
- Use the
 button to remove an device type entry.
button to remove an device type entry. - Once finished, save changes by using the
 in the live channel page and the availability will be removed.
in the live channel page and the availability will be removed.
Persons Roles
This block shows the information of the subscriptions associated with the channel.
Edit a subscription
- Use the
 button and a new tab will open with the subscription page to be able to edit from https://wikis.tid.es/gvp-dev/index.php/Subscription_Page_Manual_3.0#Edit.
button and a new tab will open with the subscription page to be able to edit from https://wikis.tid.es/gvp-dev/index.php/Subscription_Page_Manual_3.0#Edit.
Age Descriptiors
This block allows you to manage the images associated to the live channel and the information associated, such as the Type and Quality.
Also, the preview of all the associated images is displayed. It's possible to select/deselect all associated images and remove them.
Add new images
- Use the
 button and a new row will be added so you can upload the new image.
button and a new row will be added so you can upload the new image. - Then click the
 button and a dialog will be open so you will be able to select the image to be uploaded.
button and a dialog will be open so you will be able to select the image to be uploaded. - Now select the subtitle language and a name for the subtitle.
- Once finished, save changes by using the
 in the live channels page and the subtitle will be associated.
in the live channels page and the subtitle will be associated.
Add existing images
- Click the
 button and a dialog will open to select and existing image.
button and a dialog will open to select and existing image. - Once finished, save changes by using the
 in the live channels page and the image will be associated.
in the live channels page and the image will be associated.
Remove images
- Use the
 button to remove the association of a image from the movie .
button to remove the association of a image from the movie . - Once finished, save changes by using the
 in the live channel page. This will not delete the image file from the platform. In order to delete the image, you will have to go to the Images Page.
in the live channel page. This will not delete the image file from the platform. In order to delete the image, you will have to go to the Images Page.
Preview images
By clicking in the ![]() button in each image, you can access to the image preview.
button in each image, you can access to the image preview.
Actions
| Create | Edit | Edit in List | Bulk Edit | Copy | Copy with Relateds | Delete |
|---|---|---|---|---|---|---|
 Create
Create
Live Channel creation is not allowed to be done from MIB. Live Channels can only be created through EPG ingestion.
 Edit
Edit
Live channel modifications are enabled for some operator profiles (EPG Manager, OB Admin). It can be used to perform modifications in some of the Live Channel related data.
 Edit in List
Edit in List
Edit in list is disabled for Live Channels for security reasons. You have to go to Edit Page to perform any modification.
 Bulk Edit
Bulk Edit
Bulk Edit is disabled in the Live Channels page.
 Copy
Copy
Copy is disabled for Live Channels as their creation from MIB is not allowed.
 Copy with Relateds
Copy with Relateds
Copy with Relateds is disabled for Live Channels page.
 Delete
Delete
Delete is disabled for Live Channels page.