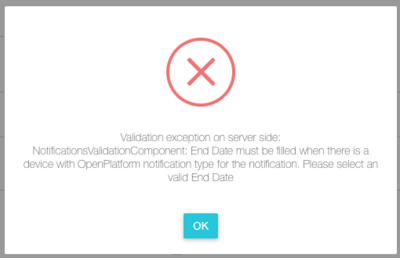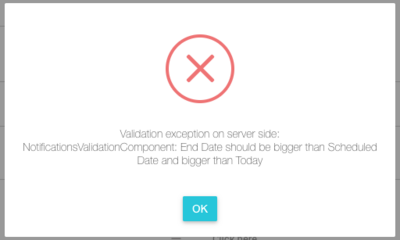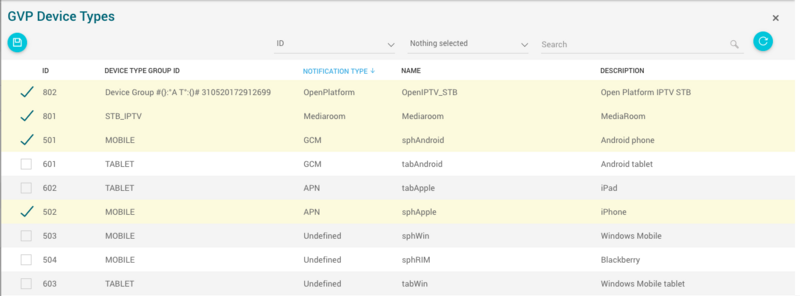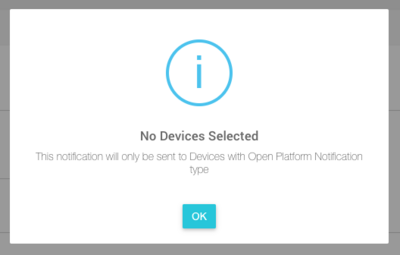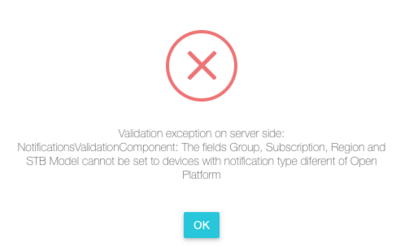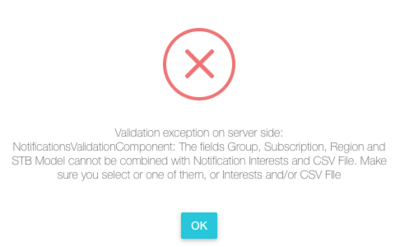How to create a notification
Contents
Operator fills basic information
Go to Instances > Notifications > Block Notifications and fill in basic information.
Mandatory fields:
- - Name : The name for the notification
- - Source : The mib source associated with the notification.
- - Instance: Instance associated with the notification.
- - Scheduled Date: The day and hour that the notification has to be sent.
- - End Date (only for Open Platform notification type): The day and hour the notification will be disabled in Open Platform. End date will be ignored by notification agent when sending notifications to Android, IOS and Mediaroom.
Optional fields:
- - Message, Show badge, Image, Enabled, Event start date,
To know the meaning of every field, read MIB 3.0 Notifications Page Manual.
Restrictions:
- - Message: Whereas Mediaroom STBs exist, maximum size of this text is 153 characters (configurable in MiB as instance parameter gvp.notifications: MEDIAROOM: MR_MAX_MSG_LEN).
- - Notification size': Limit of 2Kilobytes.
- - End Date:
- - Notification cannot be saved with empty end date if any device type linked to notification has notification type = OpenPlatform.
- - Notification cannot be saved if end date is lower than scheduled date
Operator adds device types to be notified (optional)
Pre-requeriments:
1. Device types must be linked to notification type during Setup and Configuration.
Instructions:
1. Go to Instances > Notifications > Block Device Types
2. Click on ![]() button
button
3. Mark as many device types as desired in pop up window and save changes by using the ![]() ..
..
What happens if operator DOES NOT select any device type:
- - If operator DOES NOT select any device type and at next step operator selects a TOP filter (list, subscription, STB model or region):
- - MIB will raise a simple alert telling the Operator that the notification will only be sent to devices with Open Platform notification type.
- - Notification will be sent ONLY to device types with notification type Open Platform.
- - If operator DOES NOT select any device type and operator DOES NOT select any TOP filter (list, subscription, STB model or region):
- - Notification will be sent to all device types fulfilling filters conditions (see next step) regardless notification type.
Operator selects target devices (optional)
Instructions:
Operator can select target users, and at the end target devices, by using following filters:
- - Filter CSV file with list of UNIQUE_ID (compatible with any notification type)
- Notification will be sent to all devices belonging to users included in the list and being of device type selected at previous step.
- 1. If a new CSV file is needed:
- - go to Instances > Notifications > Block Upload CSV File
- - click
 button
button - - select the CSV File to be uploaded from your computer or get it from URL
- - save it by using
 .
. - Else, skip this instruction
- Notification will be sent to all devices belonging to users included in the list and being of device type selected at previous step.
- 2. Select CSV file:
- - Go to Instances > Notifications > Block Notifications
- - Click on CSV file to select it.
- - A new dialog will be open to select the file.
- 2. Select CSV file:
- - Filter notification interests (compatible with any notification type)
- Notification will be sent to all devices belonging to users that have joined any of those notification interests and being of device type selected at previous step.
- 1. Go to Instances > Notifications > Block Notification Interest
- 2. Click the
 button.
button. - 3. Select as many notification interests as needed.
- 4.Save changes by using the
 .
.
- Notification will be sent to all devices belonging to users that have joined any of those notification interests and being of device type selected at previous step.
- - Filter Group (compatible ONLY with Open Platform notification type)
- Notification will be sent to all devices belonging to users that have been added to a Group previously. See "How to manage GROUPS (only for Open Platform notifications)".
- 1. Go to Instances > Notifications > Block Notifications
- 2. Click on Group.
- 3. A new dialog will be open to select the group from GVP_GROUPS table.
- - Filter Subscription (compatible ONLY with Open Platform notification type)
- Notification will be sent to all devices belonging to users that have the subscription.
- 1. Go to Instances > Notifications > Block Notifications
- 2. Click on Subscription.
- 3. A new dialog will be open to select the subscription from GVP_SUBSCRIPTIONS table.
- - Filter STB Model (compatible ONLY with Open Platform notification type)
- Notification will be sent to all devices that have provided STB model information and match filter.
- 1. Go to Instances > Notifications > Block Notifications
- 2. Click on STB Model.
- 3. Type STB Model
- - Filter Geographic Area (compatible ONLY with Open Platform notification type)
- Notification will be sent to all devices belonging to users in that Geographic Area.
- 1. Go to Instances > Notifications > Block Notifications
- 2. Click on Geographic Area.
- 3. A new dialog will be open to select the Geographic Area from GVP_REGIONS table.
Regulations:
- - Filters CSV and Interest can be combined with any Notification Type
- - Filters Group, Subscription, STB Model and Region are compatible ONLY with Open Platform Notification Type.
- - Filters CSV and Interest can be selected at the same time.
- - Filters compatible ONLY with Open Platform type (Group, Subscription, STB Model and Region) can be selected only one by one.
- - Filters compatible ONLY with Open Platform type (Group, Subscription, STB Model and Region) cannot be combined with CSV nor interest.
Breaking these rules, triggers following errors:
- - If operator selects one filter compatible ONLY with Open Platform and adds a device type with notification type GCM, APN or MR , an error is raised and notification cannot be saved:
- - If operator selects one filter compatible ONLY with Open Platform and combines it with any other filter, an error is raised and notification cannot be saved:
What happens if operator DOES NOT select any filter:
- If operator DOES NOT select any filter, notification is sent to all users.
Operator selects action type (only for interactive notifications)
Interactive notifications are those that offers the user to execute an action (e.g. visiting a URL, buying a VoD, etc.).
Pre-requeriments: 1. The time the notification is shown in the screen, the possibility of closing the message before the user takes any action, and labels for buttons have to be configured in advance (c.f Setup and Configuration).
Instructions:
To create an interactive notification, operator just has to select an action type.
- - Action Visit URL
- 1. Go to Instances > Notifications > Block Notifications
- 2. Click on Free URL
- 3. Type Free URL
- - Action Advertise Movie
- 1. Go to Instances > Notifications > Block Catalog Item
- 2. Choose MOVIE in dropdown list.
- 3. Click the
 button.
button. - 4. Select a movie from GVP_MOVIES.
- - Action Advertise Subscription
- 1. Go to Instances > Notifications > Block Catalog Item
- 2. Choose SUBSCRIPTION in dropdown list.
- 3. Click the
 button.
button. - 4. Select a subscriptoin from GVP_SUBSCRIPTIONS.
- - Action 'Change Live Channel
- 1. Go to Instances > Notifications > Block Catalog Item
- 2. Choose LIVECHANNEL in dropdown list.
- 3. Click the
 button.
button. - 4. Select Live Channel.
- - Action Advertise a VoD Channel
- 1. Go to Instances > Notifications > Block Catalog Item
- 2. Choose VODCHANNEL in dropdown list.
- 3. Click the
 button.
button. - 4. Select a VoD Channel
- - Action Advertise a Schedule
- 1. Go to Instances > Notifications > Block Catalog Item
- 2. Choose SCHEDULE in dropdown list.
- 3. Click the
 button.
button. - 4. A new window list schedules with the following filters:
- - Instance selected on the Form.
- - Current EPG File of this instance
- 5. Select a schedule.
Operator enables notification
GVP will not process (and send) the notification if its status is not enabled.
So, final step when creating a notification is enabling it:
1. Go to Instances > Notifications > Block Notifications
2. Mark Enabled checkbox.