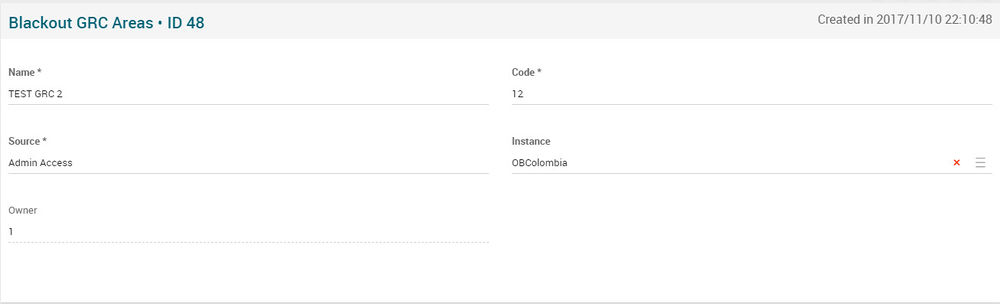Blackout GRC Areas Page Manual 3.0
Contents
By using Blackouts, OBs can substitute a given TV channel (blackout channel) with other predefined alternate TV channel, for a group of users usually based on geographic location (Blackout region) and for a given time period. For example, some sports leagues only permit games to be televised in their local area if a certain minimum number of tickets are sold to the game, otherwise the game is blacked out for the users in this specific area. In order to manage blackouts the operator must be a member of OB Administrator’s group. The Blackout Agent synchronizes only channels (call-letters) that have a FS (Full Screen) and PIP (Picture-in-Picture). If a live channel does not have a related PIP service, it will not be synchronized in MiB.
Blocks
Blackout GRC Areas
This screen allows the Operator to create, update or delete a Blackout Area (GRC). This area is used to create a region code which the Mediaroom will use to administrate blackouts, it will define in what region the blackout will be applied. This concept is important as it is used to segment IPTV users in different regions on which the Operator can apply a Blackout between two different channels.
| Field | Description | Restrictions |
|---|---|---|
| Name | Internal name for the GRC. |
|
| Code | Code (Integer) that will identify the region affected by the blackout. This code will also be used for provisioning users in Mediaroom. |
|
| Source | Controls the access and visibility of this GRC for other operators. Only operators with rights over this source or its children will be able to see it. |
|
| Instance | Instance where the GRC belongs to. |
|
| Owner | Instance where the GRC belongs to. |
|
Regions
This block lists all the Regions that have that Blackout GRC Area
Add existing Regions
- Click the
 button and a dialog will open to select and existing Region.
button and a dialog will open to select and existing Region. - Once finished, save changes by using the
 in the Blackout GRC Area page and the Region will be associated.
in the Blackout GRC Area page and the Region will be associated.
Remove Region
- Use the
 button to remove all the association of Region from the Blackout GRC Area.
button to remove all the association of Region from the Blackout GRC Area. - Once finished, save changes by using the
 in the Blackout GRC page.
in the Blackout GRC page.
Actions
| Create | Edit | Edit in List | Bulk Edit | Copy | Copy with Relateds | Delete |
|---|---|---|---|---|---|---|
 Create
Create
GRC creation is enabled.
- Use the
 button to create an empty GRC.
button to create an empty GRC. - Fill all the GRC data.
- Once finished, save changes by using the
 button in the GRC page.
button in the GRC page.
 Edit
Edit
GRC edit is enabled. It can be used to perform modification in the GRC data. Once finished modifying the GRC, save changes by using the ![]() button in the GRC page.
button in the GRC page.
P.S.: Please make sure that the Code you are selecting is unique and has not been used before for the specified instance.
 Edit in List
Edit in List
GRC edit in list is disabled.
 Bulk Edit
Bulk Edit
Bulk Edit is disabled in GRC page.
 Copy
Copy
Copy is enabled for GRC. Using the ![]() button, you will be able to clone the basic information from the GRC into a new GRC.
Once the channel map is copied, review that all the fields have been copied properly and press
button, you will be able to clone the basic information from the GRC into a new GRC.
Once the channel map is copied, review that all the fields have been copied properly and press ![]() Save button.
Save button.
 Copy with Relateds
Copy with Relateds
Copy with relateds button is enabled for GRC page. Using the ![]() button, you will be able to clone a GRC and the relateds blocks into a new GRC. In this case, works just like the simple copy.
button, you will be able to clone a GRC and the relateds blocks into a new GRC. In this case, works just like the simple copy.
 Delete
Delete
You can delete a GRC from the GRC Page, using the ![]() button. A confirmation popup will be shown before excluding it.
button. A confirmation popup will be shown before excluding it.
Important: Take into account that deleting a GRC zone will not have any effect on the users of the existing zone. If you need to delete an existing GRC zone you will have to update the GRC zone using UNICA API UpdateUser method. Also you will have to delete manually the existing Blackout Collections and the Blackout Schedules associated, as the Blackout Area will not automatically force their removal.