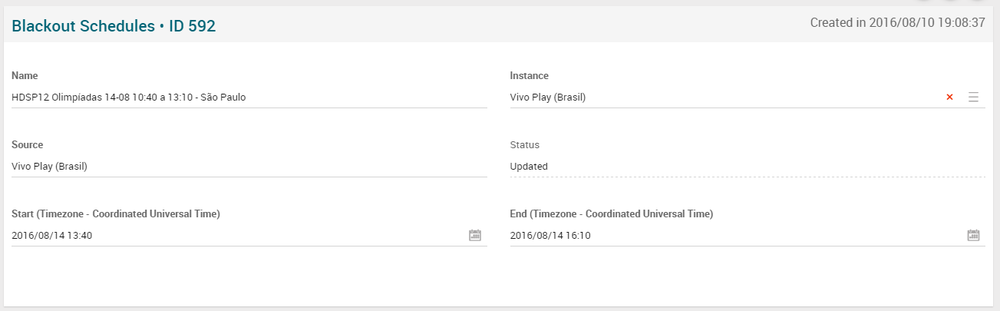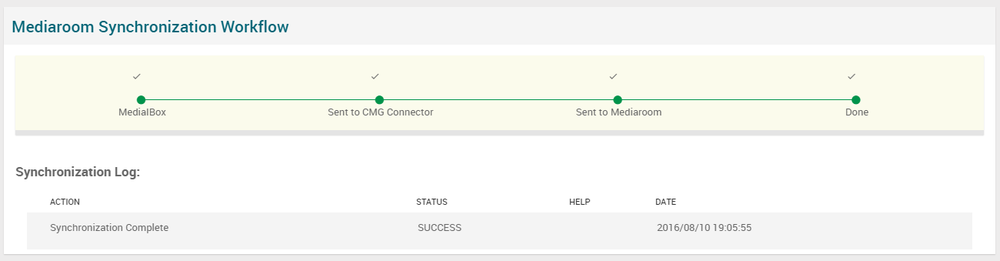Blackout Schedule Page Manual 3.0
Contents
By using Blackouts, OBs can substitute a given TV channel (blackout channel) with other predefined alternate TV channel, for a group of users usually based on geographic location (Blackout region) and for a given time period. For example, some sports leagues only permit games to be televised in their local area if a certain minimum number of tickets are sold to the game, otherwise the game is blacked out for the users in this specific area.
In order to manage blackouts the operator must be a member of OB Administrator’s group.
The Blackout Agent synchronizes only channels (call-letters) that have a FS (Full Screen) and PIP (Picture-in-Picture). If a live channel does not have a related PIP service, it will not be synchronized in MiB.
Blocks
Blackout Schedules
This screen allows the Operator to create, update or delete Blackout Schedules in order to schedule and configure a Blackout Schedule.
| Field | Description | Restrictions |
|---|---|---|
| Name | The name for this BO Schedule. |
|
| Instance | Instance which the Blackout Schedule applies to. |
|
| Source | Source for this schedule, in order to configure the visibility of the Schedule for other users/instances. |
|
| Status | Provides information about the status of the Blackout Schedule synchronization.
|
|
| Start | Defines the Start Date for the Blackout Schedule. Due to Mediaroom Limitations, it has to be configured for at least 5 minutes in the future (otherwise the BO schedule will not work in STBs) |
|
| End | Defines the End Date for the Blackout Schedule. Due to Mediaroom Limitations, the minimum duration for a Blackout Schedule is at least 5 minutes (otherwise the BO schedule will not work in STBs). |
|
Blackout Collection Management
In this block you can select the datas you want for the Blackout Schedule, such as the GRC, the Blackout Collection, the Channel Out and the Channel In.
Mediaroom Synchronization Workflow
Once the Blackout Collection is saved, the MIB Server will perform the Blackout Schedule synchronization with Mediaroom, this is, will create/update/delete the Blackout Schedule in Mediaroom.
The Mediaroom Synchronization Workflow provides the synchronization status information for the operator. If an error occurs during the sync process, an error will be shown in this workflow and it will provide all the information necessary to fix it.
Actions
| Create | Edit | Edit in List | Bulk Edit | Copy | Copy with Relateds | Delete |
|---|---|---|---|---|---|---|
 Create
Create
Blackout Schedule creation is enabled.
- Use the
 button to create an empty Blackout Schedule.
button to create an empty Blackout Schedule. - Fill all the Blackout Schedule data.
- Once finished, save changes by using the
 button in the Blackout Schedule page.
button in the Blackout Schedule page.
 Edit
Edit
Blackout Schedule edit is enabled. It can be used to perform modification in the Blackout Schedule data. The operator might want to update an existing Blackout Schedule for several reasons, such as:
- Modifying the Start Time or End time of a Blackout that has not started yet: In this case the Operator will be able to change the Start Time and End Time without any problem. To do this, just change the Start Time and End Time, taking into account the same limitations described in Configuring the Blackout Schedule section (at least 5 min in the future for StartTime and a minimum duration of 5 min for EndTime).
- Canceling an already started Blackout or extending it: In this case the Operator will be able to modify the End time for canceling or extending the ongoing blackout. In order to do this, you will have to change both the Start Time and End Time, taking into account the same limitations described in Configuring the Blackout Schedule section (at least 5 min in the future for StartTime and a minimum duration of 5 min for EndTime).
- Change any Blackout Schedule field.
Important: changing the Channel In, Channel Out, Blackout Collection or Blackout Area (GRC) from an already synched Blackout Schedule is not allowed. If you change it once that has been already synched with Mediaroom, Mediaroom will consider it as a new Blackout Schedule (because MR uses this information to identify the Schedules) and the old Blackout Schedule will remain created with the old information.
Once finished modifying the Blackout Schedule, save changes by using the ![]() button in the Blackout Schedule page.
button in the Blackout Schedule page.
Then wait for Mediaroom Synchronization Workflow is completed.
 Edit in List
Edit in List
Blackout Schedule edit in list is disabled.
 Bulk Edit
Bulk Edit
Bulk Edit is enabled in Blackout Schedule page, allowing you to modify several Blackout Schedules at the same time.
 Copy
Copy
Copy is disabled for Blackout Schedule.
 Copy with Relateds
Copy with Relateds
Copy with relateds button is disabled for Blackout Schedule page.
 Delete
Delete
You can delete a Blackout Schedule from the Blackout Schedule Page, using the ![]() button. A confirmation popup will be shown before excluding it.
button. A confirmation popup will be shown before excluding it.