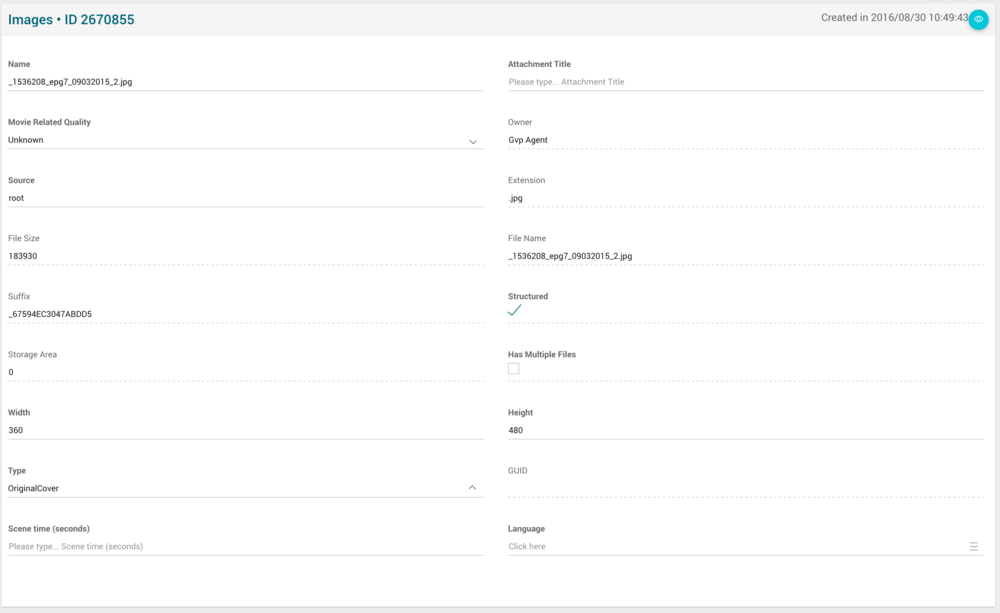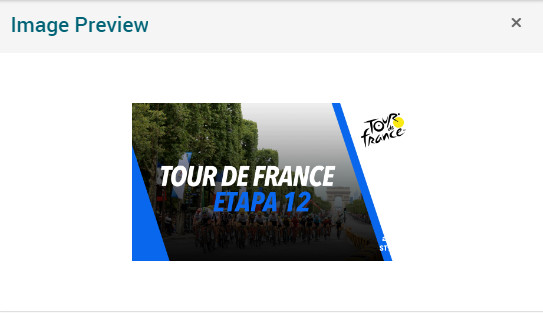Images Page Manual 3.0
Contents
This section lists all the Image files available in the platform. Images can be associated to very different items: Movies, EPG programs, Live Channels, Instances, Payment Methods, etc. This menu allows modifying existing images, removing them as well as uploading new images to be associated to any of the contents.
Blocks
Images
| Field | Description | Restrictions |
|---|---|---|
| Name | Name for this image | - |
| Attachment Title | Title for the attachment. MiView (Deprecated). | - |
| Movie Related Quality | Quality selector that allows to define an image for an specific Quality profile of the movie that is related. Allows for example to define different images for SD and HD qualities of the same movie. | - |
| Owner | Operator that created this image file | Read only. |
| Source | Controls the access and visibility of this image file for other operators. Only operators with rights over this source or its children will be able to see it. |
|
| Extension | Extension of this image. |
|
| File Size | File size (in bytes) of this image. |
|
| File Name | Name of the file. |
|
| Suffix | Image file suffix, self generated to allow to uniquely identify this movie in the origin folder. |
|
| Structured | Flag to indicate if the file is structured. |
|
| Storage Area | Internal, is the name of the storage where this file is stored |
|
| Has Multiple Files | Indicates if the image is composed of several files |
|
| Width | Image width (in pixels). |
|
| Height | Image height (in pixels). |
|
| Type | Image Type. Can be:
|
- |
| GUID | Unique identifier for this file |
|
| Scene time (seconds) | For scene images, it indicates the time for the specific scene. | - |
| Language | Allows to associate the image with an specific language, allowing to have different images for movies or programs depending on the language of the interface. | - |
 Images preview
Images preview
By clicking in the ![]() button in each image, you can access to the image preview.
button in each image, you can access to the image preview.
Actions
| Create | Edit | Edit in List | Bulk Edit | Copy | Copy with Relateds | Delete |
|---|---|---|---|---|---|---|
 Create
Create
Image Files creation is enabled by default for most of the Content operator profiles. It can be used to manually create Images.
- Use the
 button and a new empty image will be created.
button and a new empty image will be created. - Then click the
 button in the File field and a dialog will be open so you will be able to select the image to be uploaded.
button in the File field and a dialog will be open so you will be able to select the image to be uploaded. - Now fill in the rest of the image information.
- Once finished, save changes by using the
 and the image will be associated.
and the image will be associated.
 Edit
Edit
Image file edit is enabled by default for most of the operator profiles. It can be used to perform modification in the image file data and related information. Once finished modifying the image, save changes by using the ![]() button in the edit page.
button in the edit page.
 Edit in List
Edit in List
Edit in list is not enabled for images.
 Bulk Edit
Bulk Edit
Bulk Edit is enabled in the Images page, allowing you to modify several images at the same time. However, not all the relateds blocks will be available for performing a bulk edit operation. The blocks available are:
- Basic Images information
 Copy
Copy
Copy is disabled for Images.
 Copy with Relateds
Copy with Relateds
Copy with relateds is disabled for Images.
 Delete
Delete
You can delete an Image from the edit page, using the ![]() button. A confirmation popup will be shown before excluding it.
button. A confirmation popup will be shown before excluding it.