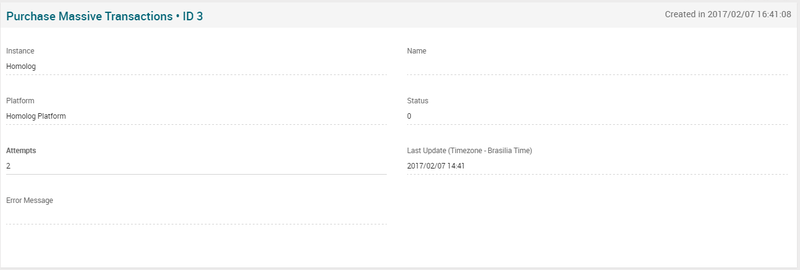Massive PayPerView Purchases Page Manual 3.0
Contents
The Massive Pay Per View is a set of Pay-Per-Views purchase data obtained from Mediaroom platform. After expiration date ends, they are sent to OB OSS/BSS through GAL in batches.
There is an agent, Billing Integration, which performs this transaction. It gets all Pay-Per-Views purchase data that were not yet sent and that has expired date end, creates a transaction ID linking those records and try to send this lot to GAL.
Blocks
Purchase Massive Transactions
| Field | Description | Restrictions |
|---|---|---|
| Instance | Instance of the current Massive PPV. | ReadOnly. |
| Name | Name for this Massive PPV. | ReadOnly. |
| Platform | Platform used. | ReadOnly |
| Status | If the Massive PPV was sent, got an error and is pending to be send. | ReadOnly. |
| Attempts | The Billing Agent will try to send the lot of PPV 5 times. Mandatory field. |
|
| Last Update | Last update on the current massive PPV. | ReadOnly. |
| Error Message | In case of error, this field in have an error message. In order to manage errors on billing Agent. | ReadOnly. |
Massive PayPerView Purchases
This block allows create manual schedules, it is just choose the channel you want (Call Letter), give a name to the Program and set the Start and End time that programs begins and ends.
Adding existing Schedule
- Click the
 button and a dialog will open to select and existing purchases pay per view.
button and a dialog will open to select and existing purchases pay per view. - Click the
 button of a dialog window.
button of a dialog window. - Once added, save changes by using the
 in the Massive PayPerView Purchases Page and the purchases ppv will be associated.
in the Massive PayPerView Purchases Page and the purchases ppv will be associated.
Remove Schedule
- Use the
 button to remove a massive ppv prurchase .
button to remove a massive ppv prurchase . - Once finished, save changes by using the
 in the Massive PayPerView Purchases Page.
in the Massive PayPerView Purchases Page.
Actions
| Create | Edit | Edit in List | Bulk Edit | Copy | Copy with Relateds | Delete |
|---|---|---|---|---|---|---|
 Create
Create
Massive PayPerView Purchases creation is enabled.
- Use the
 button to create an empty Massive PPV Purchase.
button to create an empty Massive PPV Purchase. - Fill all Massive PPV Purchase data.
- Once finished, save changes by using the
 button in the Massive PayPerView Purchases page.
button in the Massive PayPerView Purchases page.
 Edit
Edit
Massive PayPerView Purchases edit is enabled. It can be used to perform modification in the Massive PPV Purchase data and related information. Once finished modifying the Massive PPV Purchase, save changes by using the ![]() button in the Massive PayPerView Purchases Page.
button in the Massive PayPerView Purchases Page.
 Edit in List
Edit in List
Edit in list is disabled for Massive PayPerView Purchases.
 Bulk Edit
Bulk Edit
Bulk Edit is enabled in the Massive PayPerView Purchases page, allowing you to modify several Massive PayPerView Purchases at the same time.
 Copy
Copy
Copy is disabled for Massive PayPerView Purchases.
 Copy with Relateds
Copy with Relateds
Copy with relateds is disabled for Massive PayPerView Purchases.
 Delete
Delete
Massive PayPerView Purchases can be deleted by the operator using the ![]() button. A confirmation popup will be shown before excluding it..
button. A confirmation popup will be shown before excluding it..