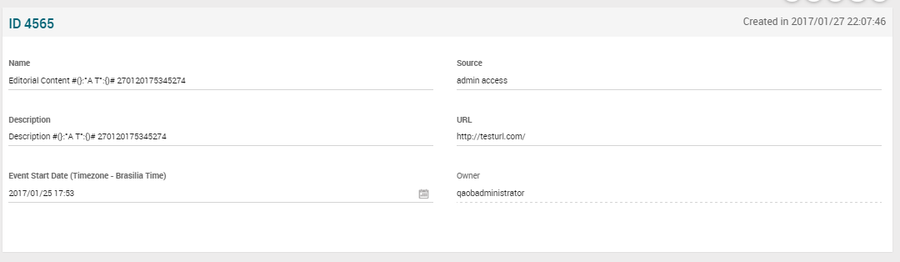Editorial Contents Page Manual 3.0
Contents
This section has been created to associate Subscriptions, Movies or Live Channels to promote some packages/movies to users on a specific channel.
Allows you to manage the Editorial Contents associated to a channel and order them so you highlight some contents in it.
Blocks
Editorial Content
| Field | Description | Restrictions |
|---|---|---|
| Name | Name for this Editorial Content. Not displayed in applications, it is used for internal use only. | |
| Source | Controls the access and visibility of this channel for other operators. Only operators with rights over this source or its children will be able to see it. |
|
| Description | Description to be shown when displaying this editorial content. | |
| Url | External URL to redirect the user. If configured, when the user interacts with this editorial content, the Web client will redirect him to this url endpoint |
|
| Event Start Date | Configure it only when associating a Live Channel to this editorial content. Allows to display the event start date for the promoted Live Channel |
|
| Owner | Operator/agent that created this Editorial Content. |
Editorial Content Image Device
It is possible to associate one or more images to a Content, so the operator is able to create contents and to associate different banner images to it. The idea behind having more than one image (banner - type = 3) linked to the Editorial Content is allowing the operator to filter by device type. This means that the relationship will be: Editorial Content - Image - Device Type. We would need also a default "device type", so that in case the operator don't want to distinguish among devices (or an specific one is not set) the default can be used.
Add a new Editorial Content Image Device
- If you want to create new Editorial Content Image Device, can use the
 button and a new row will be added. Then click the fields and a dialog will be open so you will be able to select the device type and image. The image field is required.
button and a new row will be added. Then click the fields and a dialog will be open so you will be able to select the device type and image. The image field is required. - Once finished, save changes by using the
 in the Editorial Content page.
in the Editorial Content page.
Remove Editorial Content Image Device
- Use the
 button to remove the relationship will be: Editorial Content - Image - Device Type.
button to remove the relationship will be: Editorial Content - Image - Device Type. - Once finished, save changes by using the
 in the Editorial Content page.
in the Editorial Content page.
Editorial Content Catalog Item
In this block it is possible to add contents, you can select between a Movie, Subscription, Live Channel or VOD Channel.
Add an existing Editorial Content Catalog Item
- Select an option
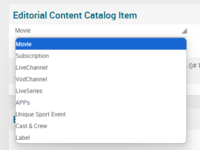 between Movie, Subscription, Live Channel or VOD Channel.
between Movie, Subscription, Live Channel or VOD Channel. - Click the
 button and a dialog will open to select a Movie, Subscription, Live Channel or VOD Channel wanted.
button and a dialog will open to select a Movie, Subscription, Live Channel or VOD Channel wanted. - Once finished, save changes by using the
 in the Editorial Content page.
in the Editorial Content page.
Delete Editorial Content Catalog Item
- Use the
 button to remove the relationship will be: Editorial Content - Catalog Item
button to remove the relationship will be: Editorial Content - Catalog Item - Once finished, save changes by using the
 in the Editorial Content page.
in the Editorial Content page.
Actions
| Create | Edit | Edit in List | Bulk Edit | Copy | Copy with Relateds | Delete |
|---|---|---|---|---|---|---|
 Create
Create
Editorial Content creation is enabled by default for most of the Content operator profiles.
- Use the
 button to create an empty editorial content.
button to create an empty editorial content. - Fill all the editorial content data and the related blocks.
- Once finished, save changes by using the
 button in the editorial content page.
button in the editorial content page.
 Edit
Edit
Editorial content edit is enabled by default for most of the operator profiles. It can be used to perform modification in the editorial content data and related information. Once finished modifying the editorial content, save changes by using the ![]() button in the editorial contents page.
button in the editorial contents page.
 Edit in List
Edit in List
Edit in list is enabled for editorial contents, allowing the operator to Edit basic fields from the list view.
 Bulk Edit
Bulk Edit
Bulk Edit is disabled in the editorial contents page, for the moment.
 Copy
Copy
Copy is enabled for editorial contents. Using the ![]() button, you will be able to clone the basic information from the editorial content into a new editorial content. The relateds will not be copied using this mode.
Once the editorial content is copied, review that all the fields have been copied properly and press
button, you will be able to clone the basic information from the editorial content into a new editorial content. The relateds will not be copied using this mode.
Once the editorial content is copied, review that all the fields have been copied properly and press ![]() Save button.
Save button.
 Copy with Relateds
Copy with Relateds
Copy with relateds button is enabled for editorial contents. Using the ![]() button, you will be able to clone a editorial content and the relateds blocks into a new editorial content.
button, you will be able to clone a editorial content and the relateds blocks into a new editorial content.
The copy with relateds will behave differently for each block:
- Editorial Content Image Device: Use same Images(Shallow Copy).
- Editorial Content Catalog Item: Use same Ids(Shallow Copy).
Once the editorial content is copied, review that all the fields have been copied properly and press ![]() Save button.
Save button.
 Delete
Delete
Delete button is enabled for editorial contents. Using the ![]() button, you will be able to delete a editorial content.
button, you will be able to delete a editorial content.