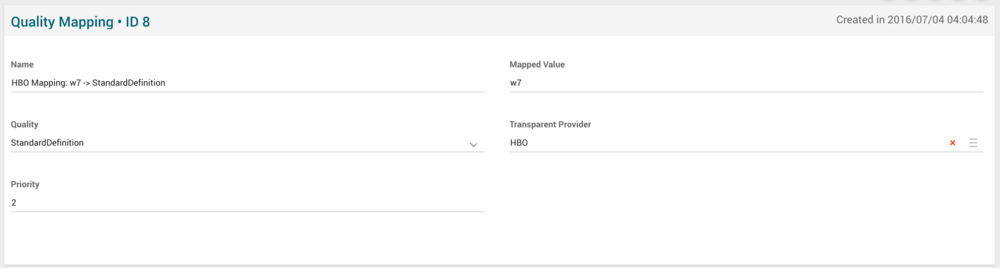Quality Mapping Page Manual 3.0
Contents
This page allows to configure the Quality Mapping for Transparent Catchup functionality. As commented in the ADI.xml importing process, it is necessary to set-up some configurable "mapping tables" helping the ADI.xml importing process. These tables will be used to properly assign the PlayType, DRMType and Quality to the "movies" described through the ADI.xml files.
This page provides a mapping from "HBO Manifest Number" to Quality in MiB. Since, in the case of Quality, there may be some "origin" (ADI.xml) values mapping to the same "destination" (MiB enumeration) value, it must be possible to define a Priority field indicating the preference order . This way, if ADI.xml values "x" and "y", for the same field (Quality) both correspond to MiB destination value "z" (within the Quality enumeration), the chosen value will be the one with highest (lowest number) priority.
Blocks
Quality Mapping
| Field | Description | Restrictions |
|---|---|---|
| Name | Mapping name | |
| Mapped value | Value from the ADI.xml for Quality |
|
| Quality | Indicates the Quality enum value it maps to. |
|
| Transparent Provider | Allows to select the Transparent provider (FOX, HBO) this mapping applies to. | |
| Priority | Allows to indicate a mapping priority, in case there is more than one matching. |
|
Actions
| Create | Edit | Edit in List | Bulk Edit | Copy | Copy with Relateds | Delete |
|---|---|---|---|---|---|---|
 Create
Create
Creation is enabled by default for most of the Content operator profiles (OB Administrators, Preparation, Quality, Workflow Administrator, Content Manager).
- Use the
 button to create an empty Quality mapping.
button to create an empty Quality mapping. - Fill all the Quality mapping data..
- Once finished, save changes by using the
 button.
button.
 Edit
Edit
Modification is enabled. It can be used to perform modification in existing Quality mappings. Once finished modifying the importer error, save changes by using the ![]() button.
button.
 Edit in List
Edit in List
Edit in list is disabled.
 Bulk Edit
Bulk Edit
Bulk Edit is enabled in the Quality mapping page, allowing you to modify several importer error at the same time.
 Copy
Copy
Copy is enabled for Quality Mappings. Using the ![]() button, you will be able to clone the basic information from the mapping into a new Quality Mapping.
Once the mapping is copied, review that all the fields have been copied properly and press
button, you will be able to clone the basic information from the mapping into a new Quality Mapping.
Once the mapping is copied, review that all the fields have been copied properly and press ![]() save button.
save button.
 Copy with Relateds
Copy with Relateds
Copy with relateds is enabled for Quality Mappings and has the same behavior as Copy.
 Delete
Delete
You can delete a Quality mapping using the ![]() button. A confirmation popup will be shown before excluding it.
button. A confirmation popup will be shown before excluding it.