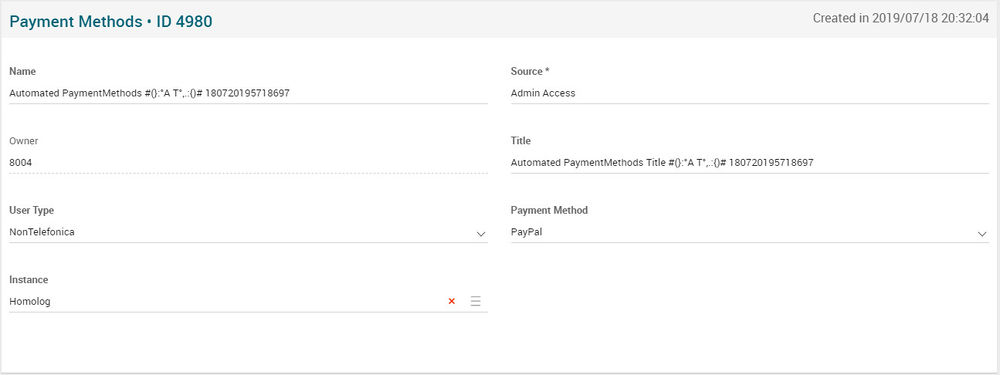Payment Methods Page Manual 3.0
Contents
This section allows to configure the different Payment Methods that are available for each instance and its device types.
TV Open Platform supports different Payment Methods, allowing the users to pay contents using them. The Payment Methods currently supported are:
- Billing: allows to charge against OB BSS platform. Requires OB Integration to be able to use it.
- Webpay: Transbank Web payment method
- SIA Credit Card: Enables the payment with credit cards.
- E-Wallet: Enables users to have a electronic wallet, that has to be charged using other payment method (credit purchase) and then can be used to pay for contents and subscriptions.
Blocks
Payment Methods
| Field | Description | Restrictions |
|---|---|---|
| Name | Name informative, internal | - |
| Source | Controls the access and visibility of this item for other operators. Only operators with rights over this source or its children will be able to see it. | Mandatory |
| Owner | Operator that created this item. | Read Only |
| Title | Payment method that has been associated to an instance. | - |
| User Type | Type of user that will be enabled the payment method for. | - |
| Payment Method | Defines the type of payment method: SIA, E-Wallet (prepaid), Billing, WebPay. | - |
| Instance | The instance where the Payment method will be enabled. | - |
Images
This block allows you to manage the images associated to the Payment Method and the information associated, such as the Type and Quality.
Add new images
- Use the
 button and a new row will be added so you can upload the new image.
button and a new row will be added so you can upload the new image. - Then click the
 button and a dialog will be open so you will be able to select the image to be uploaded.
button and a dialog will be open so you will be able to select the image to be uploaded. - Now select the subtitle language and a name for the subtitle.
- Once finished, save changes by using the
 in the movie page and the subtitle will be associated.
in the movie page and the subtitle will be associated.
Add existing images
- Click the
 button and a dialog will open to select and existing image.
button and a dialog will open to select and existing image. - Once finished, save changes by using the
 in the movie page and the image will be associated.
in the movie page and the image will be associated.
Remove images
- Use the
 button to remove the association of a image from the movie .
button to remove the association of a image from the movie . - Once finished, save changes by using the
 in the movie page. This will not delete the image file from the platform. In order to delete the image, you will have to go to the Images Page.
in the movie page. This will not delete the image file from the platform. In order to delete the image, you will have to go to the Images Page.
Preview images
By clicking in the ![]() button in each image, you can access to the image preview.
button in each image, you can access to the image preview.
Devices
In this block you can configure the device type where this payment method will be enabled. Operator can select one of the device types that have been previously created in the platform.
Add existing instance device type
- Click the
 button and a dialog will open to select and existing Device Type.
button and a dialog will open to select and existing Device Type. - Once finished, save changes by using the
 in the edit page and the device type will be associated to the payment method.
in the edit page and the device type will be associated to the payment method.
Modify instance device types
- You can edit in the list the different instance device types to update some of the information.
- Once finished, save changes by using the
 in the Instance page and the updated device type will be saved.
in the Instance page and the updated device type will be saved.
Remove Device types from Payment method
- Use the
 button to remove the association of an Credit from the Instance .
button to remove the association of an Credit from the Instance . - Once finished, save changes by using the
 in the edit page and the device type will be removed from the payment method. The device type will remain and won't be deleted, only the relationship with the Payment method.
in the edit page and the device type will be removed from the payment method. The device type will remain and won't be deleted, only the relationship with the Payment method.
Actions
| Create | Edit | Edit in List | Bulk Edit | Copy | Copy with Relateds | Delete |
|---|---|---|---|---|---|---|
 Create
Create
Administrators and OB administrators can create new Instance payment method entries on demand.
- Use the
 button to create an empty entry.
button to create an empty entry. - Fill all the required information.
- Once finished, save changes by using the
 button.
button.
 Edit
Edit
Instance payment method edition is enabled for operators. It can be used to modify some existing information. Once finished modifying the information, save changes by using the ![]() button in the edit page.
button in the edit page.
 Edit in List
Edit in List
Edit in list is not enabled for this page.
 Bulk Edit
Bulk Edit
Bulk Edit is enabled in this page, allowing you to modify several items at the same time. However, not all the relateds blocks will be available for performing a bulk edit operation. The blocks available are:
- Basic information
 Copy
Copy
Copy is enabled in this page. Using the ![]() button, you will be able to clone the basic information from the item into a new item.
Once the item is copied, review that all the fields have been copied properly and press
button, you will be able to clone the basic information from the item into a new item.
Once the item is copied, review that all the fields have been copied properly and press ![]() Save button.
Save button.
Copy is enabled for this page and has the same behavior as Copy button.
 Delete
Delete
Instance payment method can be deleted by the operator using thebutton. A confirmation popup will be shown before excluding it.