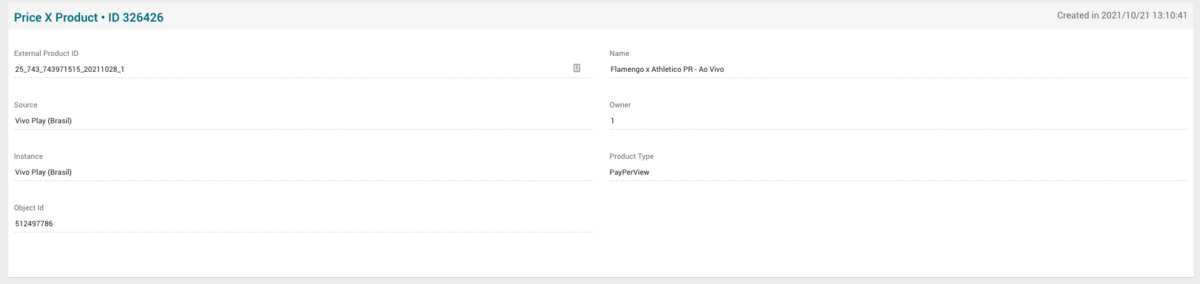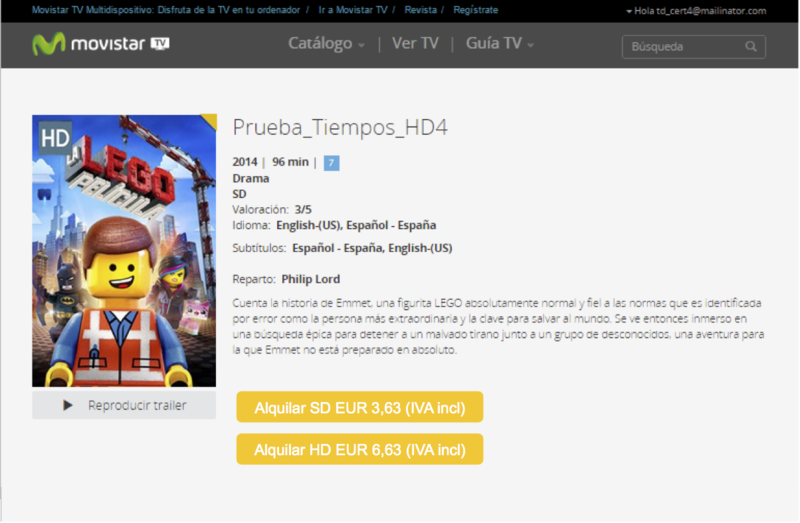Pricing Products Page Manual 3.0
Contents
This is the last step of Pricing Management, where the user can make the association between pricing model group and the products.
This section defines the price to a product in an instance. Pricing Products is where it set prices for products, by individual selection or an entire product type (using the Object Id field).
Note that:
The individual price has priority over the default price.
The purpose of the default value is to help the OB manager do not left a product without price, or set the default price with the most used price, and set individually just the exceptions.
So if you want to set an individual price to a specific Pricing Product, it will be necessary fill the Object Id field with the Id of the product (movie, subscription, season, bundle, etc). Or it is possible to set an entire product type, for that, it will be necessary let empty the Object Id field and just set the Product Type you want (movie, subscription, season, bundle, etc) to be applied the prices for all product type selected.
Blocks
Price X Product
| Field | Description | Restrictions | |
|---|---|---|---|
| External Product ID | External product identifier. |
| |
| Name | Name for this PriceXProduct. Informative, should be a descriptive name.. | ||
| Source | Controls the access and visibility of this PriceXProduct for other operators. Only operators with rights over this source or its children will be able to see it. |
| |
| Owner | Operator that created this PriceXProduct |
| |
| Instance | Instance where the price x product belongs to | ||
| Product Type | Bundle, Credit, LiveChannel, LiveProgram, Movie, PayPerView, Playlist, Season, Series, Subscription, Unknown. Dropdown menu | ||
| Object Id | Id of the product type selected. ** | Set as 0 to be a default price to all Movies. |
- ** Note: For now the user must select directly the Id from MiB. Finishing all this 3 steps, you will have all the pricing model’s associated with the product, e.g:
In other words, if the movie has only the pricing model associate on the Instance, the price of instance will be shown, if the movie has a specific price, this specific price will be shown. In case that some movie is inside a subscription, the pricing model of this subscription will appear as an option to be bought as part of this subscription. However, only one and the newest subscription will appear on movie/season page.
Actions
| Create | Edit | Edit in List | Bulk Edit | Copy | Copy with Relateds | Delete |
|---|---|---|---|---|---|---|
 Create
Create
Price X Product creation is enabled by default for most of the Content operator profiles.
- Use the
 button to create an empty Price X Product.
button to create an empty Price X Product. - Fill all the Price X Product data.
- Once finished, save changes by using the
 button in the Price X Product page.
button in the Price X Product page.
 Edit
Edit
Price X Product edit is enabled. It can be used to perform modification in the Price X Product data. Once finished modifying the Price X Product, save changes by using the ![]() button in the Price X Product page.
button in the Price X Product page.
 Edit in List
Edit in List
Edit in list is disabled for Price X Products
 Bulk Edit
Bulk Edit
Bulk Edit is enabled in the Price X Product page, allowing you to modify several Price X Product at the same time. However, not all the relateds blocks will be available for performing a bulk edit operation. The block available are:
- Basic Price X Product information
 Copy
Copy
Copy is enabled for Price X Products. Using the ![]() button, you will be able to clone the basic information from the Price X Product into a new Price X Product. The relateds will not be copied using this mode.
Once the Price X Product is copied, review that all the fields have been copied properly and press
button, you will be able to clone the basic information from the Price X Product into a new Price X Product. The relateds will not be copied using this mode.
Once the Price X Product is copied, review that all the fields have been copied properly and press ![]() Save button.
Save button.
 Copy with Relateds
Copy with Relateds
Copy with related is disabled for Price X Products.
 Delete
Delete
You can delete a Price X Product either from the Price X Product Page, using the ![]() button. A confirmation popup will be shown before excluding it.
button. A confirmation popup will be shown before excluding it.