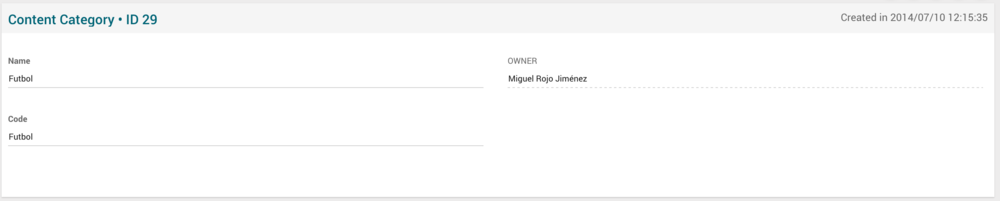Content Category Page Manual 3.0
Contents
Content Categories allow to classify the different contents depending on the type of program and can be used for VOD and Live contents.
Blocks
Content Category
| Field | Description | Restrictions |
|---|---|---|
| Name | Name for the category. Internal. |
|
| Owner | Operator that created this item. |
|
| Code | Code used to identify the content category in EPGs and in ADI.XML | - |
Actions
| Create | Edit | Edit in List | Bulk Edit | Copy | Copy with Relateds | Delete |
|---|---|---|---|---|---|---|
 Create
Create
Administrators can manage the list of Content Categories.
- Use the
 button to create an empty content category.
button to create an empty content category. - Fill all the required information.
- Once finished, save changes by using the
 button.
button.
 Edit
Edit
Content category edition is enabled for operators. It can be used to modify some existing content category information. Once finished modifying the information, save changes by using the ![]() button in the edit page.
button in the edit page.
 Edit in List
Edit in List
Edit in list is not enabled for this page.
 Bulk Edit
Bulk Edit
Bulk Edit is enabled in this page, allowing you to modify several items at the same time. However, not all the relateds blocks will be available for performing a bulk edit operation. The blocks available are:
- Basic information
 Copy
Copy
Copy is enabled in this page. Using the ![]() button, you will be able to clone the basic information from the content category into a new content category.
Once the content category is copied, review that all the fields have been copied properly and press
button, you will be able to clone the basic information from the content category into a new content category.
Once the content category is copied, review that all the fields have been copied properly and press ![]() Save button.
Save button.
Copy is enabled for this page and has the same behavior as Copy button.
 Delete
Delete
Content Categories can be deleted by the operator using the ![]() button. A confirmation popup will be shown before excluding it.
button. A confirmation popup will be shown before excluding it.