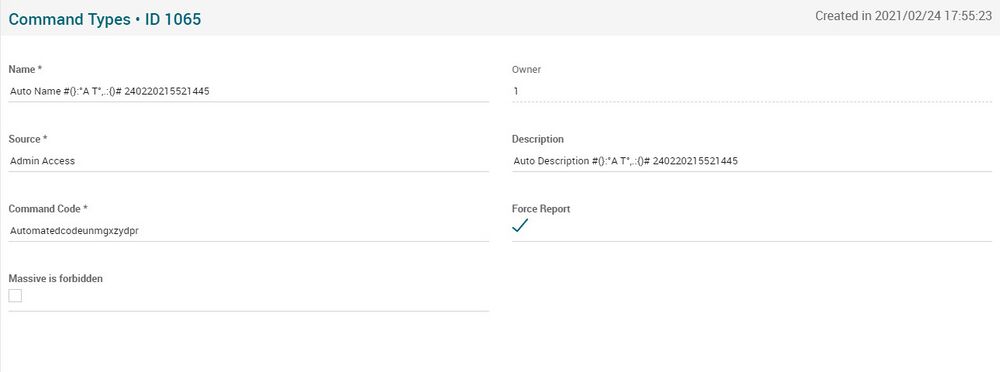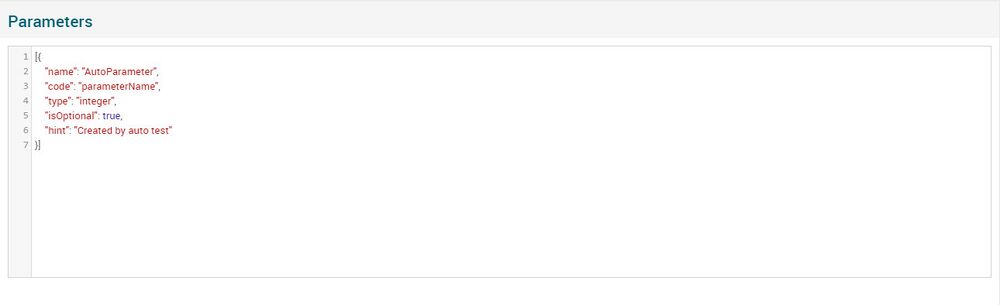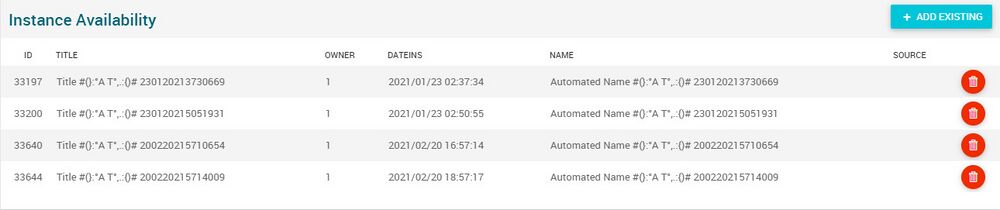Command Types Page Manual 3.0
Contents
It is a MiB screen where it's possible to configure a different menu (TopMenu or Categories) per device type.
Blocks
Command Types
| Field | Description | Restrictions |
|---|---|---|
| Name | Name of command type. | Mandatory |
| Owner | Operator that created this item | - |
| Source | Controls the access and visibility of this item for other operators. Only operators with rights over this source or its children will be able to see it. | - |
| Description | This field will be used to store any information that operator need to know in order to create / use the command. | - |
| Command Code | Command name as it is defined at Message Manager API. | - |
| Force Report | Indicates whether the stb sends the response immediately or in batches. | - |
| Massive is forbidden | Type of device that will be linked to an menu. | - |
Parameters
Operator will be able to define the custom parameters of every command type.
Each Custom Parameter will be defined by:
- name (string): name of parameter. shown at UI.
- code (string): identifier of parameter in Message Manager API.
- type (string): Accepted types are:
- string
- integer
- date-time: MIB will display a date and time picker. It is important to convert the value to UTC when typing and convert the user's browser time with the MIB timezone.
- enum (array of strings): If it is a string and only allows a list of values (enum) to be chosen, the list of them can be defined
- is_optional (boolean):
- hint (string): tooltip at MIB3 for operator
- default (string): default value
Instance Availability
Allows you to select which instances can use this command.
Actions
| Create | Edit | Edit in List | Bulk Edit | Copy | Copy with Relateds | Delete |
|---|---|---|---|---|---|---|
 Create
Create
Menus creation is enabled. It can be used to manually create new Menus.
- Use the
 button to create an empty entry.
button to create an empty entry. - Fill all the required information.
- Once finished, save changes by using the
 button.
button.
 Edit
Edit
The Menus page is enabled. It can be used to modify some existing menu information. Once finished modifying the information, save changes by using the ![]() button in the Menus page.
button in the Menus page.
 Edit in List
Edit in List
Edit in list is not enabled for this page.
 Bulk Edit
Bulk Edit
Bulk Edit is not enabled in this page.
 Copy
Copy
Copy is not enabled in this page.
Copy with relateds is not enabled in this page.
 Delete
Delete
Delete is not enabled in this page.